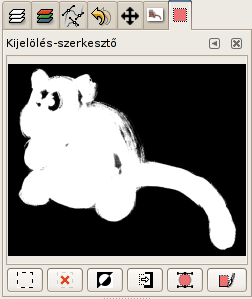
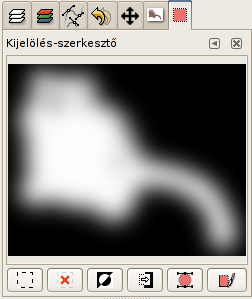
A kijelölés 256 szürke árnyalattal jelenik meg. A fekete képpontok egyáltalán nincsenek kijelölve (0), minél világosabb egy pont, az annál jobban ki van jelölve. A második ábrán a Kijelölés / Lágy szél hatása látszódik.
Gyakran szükség van rá, hogy bizonyos műveleteket a képnek csak egy általunk meghatározott részén végezzünk el: színezést, kivágást, törlést stb. Erre szolgál a kijelölés.
A GIMP-ben a kijelölés kezelése a következőképp működik: minden képponthoz tartozik egy szám, ami megmondja, hogy az "mennyire van benne" a kijelölésben. Ez a szám 0 és 255 közti értékeket vehet fel (hmm, pont mint egy bájt!), a 0 jelenti, hogy az a képpont egyáltalán nincs a kijelölésben, a 255 pedig, hogy teljesen benne van. A villogó fekete-fehér vonal a "legalább félig kijelölt" pontok és a "kevésbé kijelölt" pontok közt húzódik, tehát elképzelhető, hogy vonalon kívűli részek is kicsit ki vannak jelölve.
Szinte minden művelet csak a kijelölt képpontokon hajtódik végre. A művelet hatásának mértékét egy-egy képpontra a fent említett 0-255 közti szám határozza meg. Természetesen ezen belül mindig csak az aktuális réteg határáig tudunk dolgozni. Ha nincs a kijelölésnek és az aktuális rétegnek közös pontja, akkor nem fog történni semmi.
A kijelölés nem változik meg mikor réteget váltunk.
Ezt a lapot akár egy meglévő lap jobb felső sarkában lévő nyilacskával lenyitható menün keresztül (Lap hozzáadása), akár a Párbeszédablakok menüben megnyithatjuk.
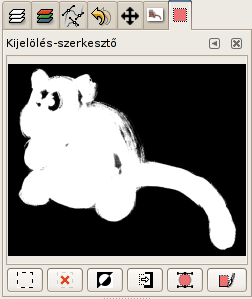
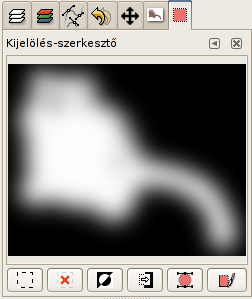
A kijelölés 256 szürke árnyalattal jelenik meg. A fekete képpontok egyáltalán
nincsenek kijelölve (0), minél világosabb egy pont, az annál jobban ki van jelölve.
A második ábrán a Kijelölés / Lágy szél hatása látszódik.
Eme lap alján lévő gombok megtalálhatók a Kijelölés menüben is. A Kijelölés mentése csatornába gombot most inkább ne próbáld ki, ha nem akarsz ingoványos területre lépni.
A gyorsmaszkot bekapcsolva a kijelölés pirosas bevonatként fog látszani a képen, és ilyenkor festő eszközökkel, szűrőkkel stb. alakíthatjuk. Alapesetben a gyorsmaszk félig átlátszó piros ott, ahol nincs kijelölés, és teljesen átlátszó ott, ahol teljes a kijelölés.
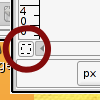
A képablak alján, az alsó gördítősáv bal oldalán lévő gombbal lehet ki-be kapcsolni a
gyorsmaszkot. Jobb egérgombbal rákattintva a beállításai is előhívhatók.
Jöjjön egy példa: vegyünk egy képet, kapcsoljuk be a gyorsmaszkot, akkor az egész képen megjelenik a pirosas maszk.

A Színátmenet eszközzel csináljunk egy fekete-fehér színátmenetet! Az ábrán
a bal felső sarok felé esik a fehér: a maszk itt átlátszó, azaz itt lesz a kijelölés.
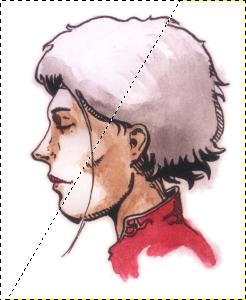
Kapcsoljuk ki a gyorsmaszkot: látni fogjuk a kijelölés vonalát. Ettől balra felfele
fokozatosan teljessé válik a kijelölés, tőle jobbra lefelé pedig fokozatosan gyengül
a kijelölés.
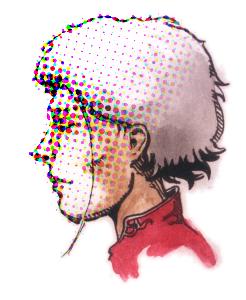
Alkalmazzuk pl. a Szűrők / Torzítás / Újságot! (Majd persze szüntessük meg
a kijelölést!) Láthatjuk, hogy a szűrő hatása fokozatosan gyengül a nem kijelölt sarok felé.
Csak néhány menüponthoz fűznék megjegyzést:
Ha bonyolultabb lekerekített sarkú formát szeretnél létrehozni, akkor a következőt tudom javasolni:






A kijelölő eszközökről már az
eszközökről szóló oldalon írtam.
Említettem, hogy az eszközbeállítások közt szerepelnek a Mód választó gombok:
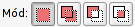 . Ezek közt a Shift és Control
billentyűkkel is válthatunk. Legyen az első mód kijelölve, és a kijelölés megkezdése
előtt nyomjuk le ezeket: az egérmutató mellet meg fog jelenni a kis jel, ami a mód
változását mutatja. Ha a billentyű(ke)t nyomva tartva kezdjük meg a
kijelölést, akkor a következők történnek:
. Ezek közt a Shift és Control
billentyűkkel is válthatunk. Legyen az első mód kijelölve, és a kijelölés megkezdése
előtt nyomjuk le ezeket: az egérmutató mellet meg fog jelenni a kis jel, ami a mód
változását mutatja. Ha a billentyű(ke)t nyomva tartva kezdjük meg a
kijelölést, akkor a következők történnek:
Ha az Alt billentyűt tartjuk nyomva, mikor az egérgombot lenyomjuk, akkor arrébbvihetjük csak magát a kijelölést. (Tehát nem a kijelölésen belüli képpontokat.)
A téglalap és ellipszis kijelölés esetében az egérgomb lenyomása után a Shift és Control billentyűk más értelmet kapnak: a Shift-et nyomva a kijelölés szabályos négyzet/kör lesz, a Control-t nyomva pedig a kijelölés középpontja lesz (nem pedig a sarka) az a hely, ahol az egérgombot lenyomtuk. Ez sajnos gyakorlást és koncentrációt igényel. Vegyünk egy példát: a meglévő kijelölésből ki akarunk vonni egy négyzetet.
Tehát a Shift és Control az egérgomb lenyomásának pillanatában határozza meg a Mód-ot, az egérgomb elengedésének pillanatában pedig a szabályosságot.
Ezen kívűl még van néhány beállítási lehetőség. Minden kijelölő eszköznél ki-be lehet kapcsolni az élsimítást. A Lágy széleket bekapcsolva eleve lágy szélű kijelöléseket hozhatunk létre stb.