GIMP 2.4 használati útmutató
Tartalom
Eszközök
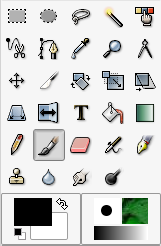
Az Eszköztárban vagy az Eszközök menüben választhatjuk
ki az aktuális eszközt, azaz, hogy az egérrel mit tudunk csinálni a képen.
Továbbiakban az Eszközök menüben látható nevükkel fogok hivatkozni
az eszközökre. Ebben a menüben vannak Színeszközök is, amik az
Eszköztárban alapesetben nem látszanak: ezekről itt nem is ejtek szót.
Tudni kell, hogy bizonyos speciális esetekben a GIMP automatikusan átvált
másik eszközre, úgyhogy ha nem az történik, amit szeretnél, akkor nézd meg,
hogy megfelelő eszköz van-e kiválasztva!
Az eszköztáron az eszközök ikonjai alatt látszanak az
aktuális színek: a bal felső téglalapban az előtérszín
látszik, a jobb alsóban a háttérszín. Ha meg akarjuk változtatni
valamelyiket, akkor kattintsunk duplán rá: ezzel megnyitjuk a színválasztó
párbeszédablakot.
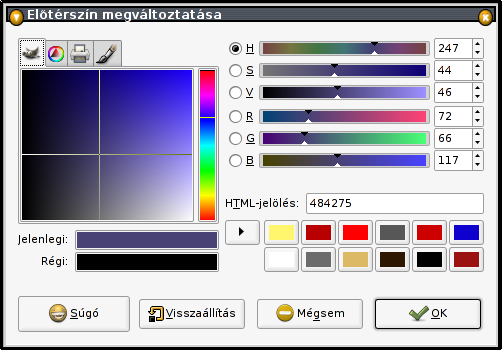
Talán legegyszerűbb, ha először a függőleges szivárványon kiválasztjuk
az alapárnyalatot, majd a baloldali négyzetben kiválasztjuk a pontos színt.
Ebben a négyzetben az alapárnyalat legmarkánsabb változata van a jobb felső
sarokban, balra egyre sötétebb színek vannak, lefelé pedig egyre telítetlenebbek.
Ezek szerint bármely alapárnyalatot választunk a szivárványon, a négyzet
bal oldalán fekete van, a jobb alsó sarokban fehér, a legalsó sorban pedig
a szürke árnyalatok feketétől fehérig.
A 2.2 verzióban alapesetben az eszköztár alján (két képpel feljebb)
látszott az aktuális ecset, minta és színátmenet is. Ezek a
Fájl / Beállításokban az Eszköztár cím alatt itt
is bekapcsolhatók.
Alapesetben a másik ablakban alul három lap van, amin az aktuális
ecsetet, mintát illetve színátmenetet választhatjuk ki. Ha egerünkkel
megfogjuk az egyik mintát, és bedobjuk a képablakba, akkor a képet
kitölti azzal a mintával. Hasonlóképp az előtér- és a háttérszínt
is bedobhatjuk a képbe. (Bedobás menete: a kívánt minta vagy szín fölé
viszed az egeret, lenyomod a bal egérgombot, lenyomva tartva a képablak
fölé viszed az egeret és ott engeded el az egérgombot.)
Most pedig lássuk az eszközöket! Az eszköztár alatt van az
eszközbeállítások lap, ennek a tartalma eszközönként
más. A leírásban néhol hivatkozok az itt található beállításokra.
Festőeszközök
Figyelem, névütközés! Ecsetnek hívjuk azokat a formákat, amik közül
az Ecsetek lapon választhatunk, de az egyik festőeszköz neve is
ecset.
-
 Kitöltés:
kattintsunk egy pontra, és akkor a pontot és a környezetében lévő
hasonló színű pontokat előtérszínnel kitölti. A Küszöbszinttel
adhatjuk meg, hogy mekkora eltérést viszünk még "hasonló színnek". Az
alábbi példán balról jobbra látszik az eredeti kép, valamint a középső
pontból kiinduló kitöltés eredménye 10, 25 és 50-es küszöbszinttel.
Kitöltés:
kattintsunk egy pontra, és akkor a pontot és a környezetében lévő
hasonló színű pontokat előtérszínnel kitölti. A Küszöbszinttel
adhatjuk meg, hogy mekkora eltérést viszünk még "hasonló színnek". Az
alábbi példán balról jobbra látszik az eredeti kép, valamint a középső
pontból kiinduló kitöltés eredménye 10, 25 és 50-es küszöbszinttel.

 Színátmenet:
Válasszuk ki a megfelelő színátmenetet a Színátmenet lapon!
Az első négy színátmenetet befolyásolhatjuk az előtér és a háttérszín
állításával. A képablakban nyomjuk le a bal egérgombot ott, ahol kezdeni
szeretnénk a színátmenetet, húzzuk az egeret a színátmenet végére, és
engedjük el a gombot!
A példán a "Cold Steel" színátmenet látszik háromféleképpen.
Színátmenet:
Válasszuk ki a megfelelő színátmenetet a Színátmenet lapon!
Az első négy színátmenetet befolyásolhatjuk az előtér és a háttérszín
állításával. A képablakban nyomjuk le a bal egérgombot ott, ahol kezdeni
szeretnénk a színátmenetet, húzzuk az egeret a színátmenet végére, és
engedjük el a gombot!
A példán a "Cold Steel" színátmenet látszik háromféleképpen.
- A kép tetején lenyomva és az alján elengedve,
- a kép közepén lenyomva és egy picit lejjebb elengedve,
- a kép felett lenyomva és a kép alatt elengedve az egérgombot.
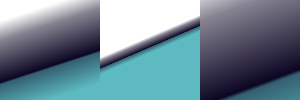
 Ceruza a kiválasztott
ecsettel előtérszínű vonásokat lehet rajzolni. A ceruza - az
ecsettel ellentétben - minden képpontot teljesen befest.
Erre az eszközre csak speciális esetben van szükség.
Ceruza a kiválasztott
ecsettel előtérszínű vonásokat lehet rajzolni. A ceruza - az
ecsettel ellentétben - minden képpontot teljesen befest.
Erre az eszközre csak speciális esetben van szükség.-
 Ecset Hasonló a
ceruzához, de figyelembe veszi, hogy az ecset egyes pontjai
"átlátszóbbak". Az alábbi kép baloldalán ecsetvonás, jobboldalán
ceruzavonás látszik kinagyítva és normál méretben. A nagyításon
látszik, hogy az ecsetvonás szélén a fehér alapra többé-kevésbé
átlátszóan fest pirossal, így a kapott képpontok színe
rózsaszínes lesz: így nem lesz olyan rücskös a vonás széle mint a
ceruza esetében.
Ecset Hasonló a
ceruzához, de figyelembe veszi, hogy az ecset egyes pontjai
"átlátszóbbak". Az alábbi kép baloldalán ecsetvonás, jobboldalán
ceruzavonás látszik kinagyítva és normál méretben. A nagyításon
látszik, hogy az ecsetvonás szélén a fehér alapra többé-kevésbé
átlátszóan fest pirossal, így a kapott képpontok színe
rózsaszínes lesz: így nem lesz olyan rücskös a vonás széle mint a
ceruza esetében.

 Radír: Az aktuális
ecsettel radíroz. Jelenleg ez azt jelenti, hogy a háttérszínnel
fest: majd a rétegeket taglaló részben lesz még róla szó.
Radír: Az aktuális
ecsettel radíroz. Jelenleg ez azt jelenti, hogy a háttérszínnel
fest: majd a rétegeket taglaló részben lesz még róla szó. Festékszóró:
az egérgombot nyomvatartva fokozatosan erősödve fest, ennélfogva
a gyorsan húzott vonalak halványak lesznek, a lassan húzottak meg
erősek.
Festékszóró:
az egérgombot nyomvatartva fokozatosan erősödve fest, ennélfogva
a gyorsan húzott vonalak halványak lesznek, a lassan húzottak meg
erősek. Tus: ennek az alakját az
eszközbeállítások közt lehet megadni. Izgalmas lehet, hogy az Érzékenységnél
meg lehet adni, hogy a Sebességre mennyire változzon a vonal
vastagsága. (Akinek van rajzolótáblája, az Érzékenység alatt a
Mérettel állíthatja a nyomásérzékenységet.)
Tus: ennek az alakját az
eszközbeállítások közt lehet megadni. Izgalmas lehet, hogy az Érzékenységnél
meg lehet adni, hogy a Sebességre mennyire változzon a vonal
vastagsága. (Akinek van rajzolótáblája, az Érzékenység alatt a
Mérettel állíthatja a nyomásérzékenységet.) Másoló: A Control
billentyűt nyomva tartva kattintsunk a másolni kívánt rész egy pontjára!
Ezután ha elkezdünk festeni, akkor a másolandó rész jelenik meg
a vonásaink nyomán. Érdemes az Igazítás alatt az Igazított
lehetőséget választani, hogy ha elengedjük az egérgombot, akkor a
következő vonásunkkal kiegészíthessük a másolatot.
Másoló: A Control
billentyűt nyomva tartva kattintsunk a másolni kívánt rész egy pontjára!
Ezután ha elkezdünk festeni, akkor a másolandó rész jelenik meg
a vonásaink nyomán. Érdemes az Igazítás alatt az Igazított
lehetőséget választani, hogy ha elengedjük az egérgombot, akkor a
következő vonásunkkal kiegészíthessük a másolatot.

 Javítás:
Hasonlóan működik, mint a másoló eszköz, ám ez a célterület árnyalatára színezi
a másolt mintát, hogy a csalás kevésbé látszódjon. Remekül használható pl. pattanások
eltüntetésére.
Javítás:
Hasonlóan működik, mint a másoló eszköz, ám ez a célterület árnyalatára színezi
a másolt mintát, hogy a csalás kevésbé látszódjon. Remekül használható pl. pattanások
eltüntetésére.

 Mázolás: homályossá lehet
tenni vele a képet. A Sűrűség határozza meg a homályosítás
mértékét.
Mázolás: homályossá lehet
tenni vele a képet. A Sűrűség határozza meg a homályosítás
mértékét.

 Maszatolás: olyasmi,
mintha nedves ujjal kennénk el egy vízfestményt. Itt is a Sűrűség
adja meg a hatás erősségét.
Maszatolás: olyasmi,
mintha nedves ujjal kennénk el egy vízfestményt. Itt is a Sűrűség
adja meg a hatás erősségét.

 Fakítás vagy sötétítés:
Ez bizony az, amit a neve is mutat. A beállításoknál adható meg, hogy épp
fakítani, vagy sötétíteni akarunk, a Kitettség adja meg a hatás
erősségét.
Fakítás vagy sötétítés:
Ez bizony az, amit a neve is mutat. A beállításoknál adható meg, hogy épp
fakítani, vagy sötétíteni akarunk, a Kitettség adja meg a hatás
erősségét.

Kijelölőeszközök
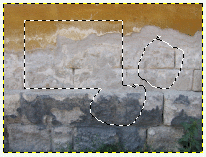
Ha nincs kijelölés, akkor minden művelet az egész képen
(pontosabban az egész rétegen) kifejtheti hatását.
Ha van kijelölés, akkor a legtöbb művelet csak a kijelölésen belül működik. A
kijelölés határát fekete-fehér mozgó szaggatott vonal mutatja.
Ha már nem kell a kijelölés, akkor a Kijelölés / Megszüntetés menüponttal
szabadulhatsz meg tőle.
Minden kijelölőeszköz beállításai közt szerepelnek a Mód választó
gombok: 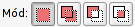 . Ezek jelentése balról jobbra:
. Ezek jelentése balról jobbra:
- Ha új területet jelölünk ki, akkor a régi kijelölés megszűnik és
csak az új él.
- Az eddigi kijelölés megmarad és az újonnan kijelölt terület hozzáadódik.
- Az új kijelölés kivonódik a meglévőből.
- (Metszet) Az eddigi kijelölésnek csak az a része marad meg, amit az
új kijelölés is tartalmaz.
Ez a Mód kijelölőeszközönként külön állítható. Ha a kijelölés nem
úgy működik, ahogy gondoltad, akkor valószínűleg ez a Mód van
rosszul beállítva.
 Téglalap kijelölés:
ezen és a következőn nincs mit magyarázni.
Téglalap kijelölés:
ezen és a következőn nincs mit magyarázni. Ellipszis kijelölés
Ellipszis kijelölés Szabadkézi kijelölés:
ezzel tetszőleges körvonalú kijelölést rajzolhatsz.
Szabadkézi kijelölés:
ezzel tetszőleges körvonalú kijelölést rajzolhatsz. Varázspálca kijelölés:
rákattintva egy pontra kijelöli azt a pontot és a környező hasonló
színűeket. A Küszöbszint ugyanazt jelenti mint a Kitöltés
eszköznél.
Varázspálca kijelölés:
rákattintva egy pontra kijelöli azt a pontot és a környező hasonló
színűeket. A Küszöbszint ugyanazt jelenti mint a Kitöltés
eszköznél. Szín szerinti kijelölés:
annyiban tér el a varázspálcától, hogy nem csak egybefüggő területet jelöl ki,
hanem az összes hasonló színű pontot.
Szín szerinti kijelölés:
annyiban tér el a varázspálcától, hogy nem csak egybefüggő területet jelöl ki,
hanem az összes hasonló színű pontot. Intelligens olló:
ezzel pontokat helyezhetünk el valaminek a körvonala mentén, és a GIMP
megpróbálja a pontok közt követni a körvonalat. A körvonal kijelöléssé
alakításához be kell zárni a vonalat (azaz rá kell kattintani a
kezdőpontra) majd a körvonal belsejébe kell kattintani.
Intelligens olló:
ezzel pontokat helyezhetünk el valaminek a körvonala mentén, és a GIMP
megpróbálja a pontok közt követni a körvonalat. A körvonal kijelöléssé
alakításához be kell zárni a vonalat (azaz rá kell kattintani a
kezdőpontra) majd a körvonal belsejébe kell kattintani.
Próbáld is ki: ha van kijelölés, akkor festőeszközök sem működnek azon kívűl,
és ha mintát vagy színt dobsz a képbe, az is csak a kijelölést fogja kitölteni.
Átalakítóeszközök
Eme eszközök használatakor nem árt már ismerni a
rétegek működését.
A Vágás és az Igazítás eszközt leszámítva a beállítások közt
szerepel három gomb: 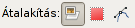 .
Egyes eszközök esetében nem az "Átalakítás"
szó szerepel, úgyhogy ne lepődj meg.
Ezek a következőképp működnek: (Az Áthelyezés eszköz esetén kicsit másként
van, azt lejjebb, az egyes eszközök bemutatásánál olvashatod.)
.
Egyes eszközök esetében nem az "Átalakítás"
szó szerepel, úgyhogy ne lepődj meg.
Ezek a következőképp működnek: (Az Áthelyezés eszköz esetén kicsit másként
van, azt lejjebb, az egyes eszközök bemutatásánál olvashatod.)
- Az első gomb van benyomva, és ...
- ... nincs kijelölés: ekkor az aktív réteget alakítja át az eszköz
- ... van kijelölés: ekkor az aktív rétegen csak a kijelölésen belüli
részt alakítja az eszköz – méghozzá úgy, hogy a kijelölt részt kiemeli a rétegből, és
egy új Lebegő kijelölés nevű speciális rétegbe helyezi – ez a Rétegek lapon
speciális ikonnal meg is jelenik. Amíg ennek "Lebegő kijelölés" a neve, addig más rétegen nem
tudunk dolgozni. Kattintsunk tehát duplán eme "lebegő kijelölés" nevére, változtassuk meg a nevet,
és ezzel egy közönséges réteggé válik!
- A második gomb van benyomva: ha van kijelölés, akkor a kijelölés körvonalát
alakítja át, a kép tartalma nem változik.
- A harmadik gombot benyomva az aktuális útvonalat alakíthatjuk át, erről csak
később lesz szó.
 Áthelyezés:
Ha a fent említett első gomb van benyomva, akkor mindenképp az egész réteget viszi arrébb,
függettlenül attól, hogy van-e kijelölés. Vigyázz! Ha réteget próbálsz áthelyezni, akkor
nem feltétlenül az aktív réteget teszi arrébb, hanem azt, ami az egérgomb megnyomása
helyén látszódik – tehát olyan helyen kell lenyomni az egérgombot, ahol a kívánt réteg
nem átlátszó, és nem is takarja semmi. Ha ez kényelmetlen, akkor az eszközbeállítások
lapon kapcsolj át Az aktív réteg áthelyezésére!
Áthelyezés:
Ha a fent említett első gomb van benyomva, akkor mindenképp az egész réteget viszi arrébb,
függettlenül attól, hogy van-e kijelölés. Vigyázz! Ha réteget próbálsz áthelyezni, akkor
nem feltétlenül az aktív réteget teszi arrébb, hanem azt, ami az egérgomb megnyomása
helyén látszódik – tehát olyan helyen kell lenyomni az egérgombot, ahol a kívánt réteg
nem átlátszó, és nem is takarja semmi. Ha ez kényelmetlen, akkor az eszközbeállítások
lapon kapcsolj át Az aktív réteg áthelyezésére! Igazítás:
Az igazítani kívánt réteget a kép ablakában kell kattintással kijelölni, több réteget
Shift+kattintással, vagy lenyomott egérgombbal egeret húzva jelölhetünk ki. (Kattintással
csak látható réteget tudunk kiválasztani, ami nincs takarva.) Az eszközbeállítások lapon
található gombokkal végezhetjük az igazítást.
Igazítás:
Az igazítani kívánt réteget a kép ablakában kell kattintással kijelölni, több réteget
Shift+kattintással, vagy lenyomott egérgombbal egeret húzva jelölhetünk ki. (Kattintással
csak látható réteget tudunk kiválasztani, ami nincs takarva.) Az eszközbeállítások lapon
található gombokkal végezhetjük az igazítást.
 Vágás:
bekeretezheted a kép egy részét, kattintasz a kereten belül, és a képből
csak a bekeretezett rész marad meg. Az eszközbeállítások lapon képpontra pontosan meg lehet adni,
hogy mi maradjon a képből, de a képablakban a keret sarkait is arrébb lehet tenni.
Vágás:
bekeretezheted a kép egy részét, kattintasz a kereten belül, és a képből
csak a bekeretezett rész marad meg. Az eszközbeállítások lapon képpontra pontosan meg lehet adni,
hogy mi maradjon a képből, de a képablakban a keret sarkait is arrébb lehet tenni.
 Forgatás:
ez (és a következő három eszköz is) a következőképp működik: a
Rétegek lapon kiválasztod a módosítani kívánt réteget, majd rákattintasz
a képre: ekkor megjelenik egy párbeszédablak, ahol az átalakítás pontos értékeit megadhatod.
Eme párbeszédablakon kívűl a képen az egérrel is vezérelheted az átalakítást.
Ha megvagy, akkor a párbeszédablak Forgatás gombját megnyomva
véglegesítheted a műveletet.
Forgatás:
ez (és a következő három eszköz is) a következőképp működik: a
Rétegek lapon kiválasztod a módosítani kívánt réteget, majd rákattintasz
a képre: ekkor megjelenik egy párbeszédablak, ahol az átalakítás pontos értékeit megadhatod.
Eme párbeszédablakon kívűl a képen az egérrel is vezérelheted az átalakítást.
Ha megvagy, akkor a párbeszédablak Forgatás gombját megnyomva
véglegesítheted a műveletet.
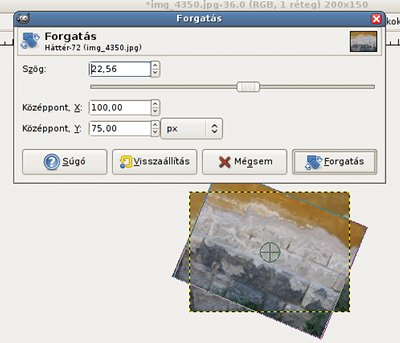
 Átméretezés:
hasonlóan működik, mint a Forgatás, csak itt persze az
Átméretezés gombbal véglegesítheted a műveletet.
Átméretezés:
hasonlóan működik, mint a Forgatás, csak itt persze az
Átméretezés gombbal véglegesítheted a műveletet. Nyírás: lásd
mint feljebb.
Nyírás: lásd
mint feljebb.

 Perspektiva:
lásd mint feljebb.
Perspektiva:
lásd mint feljebb.

 Tükrözés:
az eszközbeállításoknál lehet megadni, hogy vízszintesen vagy
függőlegesen akarsz tükrözni.
Tükrözés:
az eszközbeállításoknál lehet megadni, hogy vízszintesen vagy
függőlegesen akarsz tükrözni.
Egyéb eszközök
 Útvonalak:
erről egy későbbi fejezetben írok.
Útvonalak:
erről egy későbbi fejezetben írok. Színpipetta:
a kép egy pontjára kattintva megadja, hogy milyen szín van ott, valamint
a Pipettamód beállítástól függően az előtér- vagy a háttérszínt
erre a színre állítja. (Például rákattintunk ezzel a tűzpiros
Ferrari oldalára, akkor utána tűzpiros színnel festhetünk.)
Színpipetta:
a kép egy pontjára kattintva megadja, hogy milyen szín van ott, valamint
a Pipettamód beállítástól függően az előtér- vagy a háttérszínt
erre a színre állítja. (Például rákattintunk ezzel a tűzpiros
Ferrari oldalára, akkor utána tűzpiros színnel festhetünk.) Nagyítás:
az Eszközbeállításoknál adható meg, hogy nagyítson, vagy
kicsinyítsen.
Nagyítás:
az Eszközbeállításoknál adható meg, hogy nagyítson, vagy
kicsinyítsen. Szöveg:
válaszd ki ezt az eszközt, kattints a képre: ezzel megjelenik a
szövegszerkesztő ablak, amibe a szöveget beírhatod. Amint elkezdesz
írni, létrejön egy új szöveges réteg. A szövegszerkesztő ablakot
bármikor bezárhatod, a betűtípust pedig az Eszközbeállítások
közt változtathatod meg. Ha most a szöveg rétegén kívülre kattintasz,
akkor új szöveg réteget hozhatsz létre. Ha újra szerkeszteni akarsz
egy szöveg réteget, akkor:
Szöveg:
válaszd ki ezt az eszközt, kattints a képre: ezzel megjelenik a
szövegszerkesztő ablak, amibe a szöveget beírhatod. Amint elkezdesz
írni, létrejön egy új szöveges réteg. A szövegszerkesztő ablakot
bármikor bezárhatod, a betűtípust pedig az Eszközbeállítások
közt változtathatod meg. Ha most a szöveg rétegén kívülre kattintasz,
akkor új szöveg réteget hozhatsz létre. Ha újra szerkeszteni akarsz
egy szöveg réteget, akkor:
- Válaszd ki a Szöveg eszközt!
- A Rétegek lapon válaszd ki a szerkesztendő szöveg rétegét!
- Kattints a Képablakban a szövegre!
(Bizonyos esetekben még egy kattintás kell ide, hogy megjelenjen a
szövegszerkesztő ablak.) Így nem csak a szöveget tudod átírni, de a
betűtípust is megváltoztathatod.
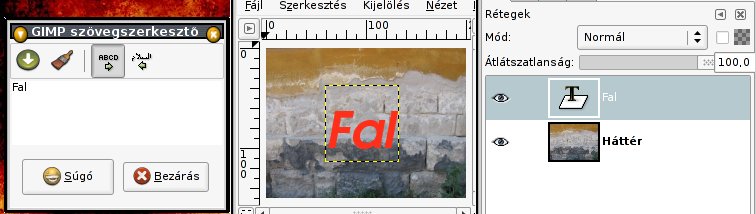 A fenti képen látszik, hogy a szöveges rétegnek a Rétegek lapon
nem előnézeti képe jelenik meg, hanem egy T betűs ikon: ez jelzi, hogy
át lehet írni benne a szöveget. De ha például belefestesz ebbe a rétegbe,
akkor normál réteggé alakul, rendes előnézeti képpel, de persze onnantól
kezdve a benne lévő szöveget nem lehet a Szöveg eszközzel átírni.
A fenti képen látszik, hogy a szöveges rétegnek a Rétegek lapon
nem előnézeti képe jelenik meg, hanem egy T betűs ikon: ez jelzi, hogy
át lehet írni benne a szöveget. De ha például belefestesz ebbe a rétegbe,
akkor normál réteggé alakul, rendes előnézeti képpel, de persze onnantól
kezdve a benne lévő szöveget nem lehet a Szöveg eszközzel átírni.
 Kitöltés:
kattintsunk egy pontra, és akkor a pontot és a környezetében lévő
hasonló színű pontokat előtérszínnel kitölti. A Küszöbszinttel
adhatjuk meg, hogy mekkora eltérést viszünk még "hasonló színnek". Az
alábbi példán balról jobbra látszik az eredeti kép, valamint a középső
pontból kiinduló kitöltés eredménye 10, 25 és 50-es küszöbszinttel.
Kitöltés:
kattintsunk egy pontra, és akkor a pontot és a környezetében lévő
hasonló színű pontokat előtérszínnel kitölti. A Küszöbszinttel
adhatjuk meg, hogy mekkora eltérést viszünk még "hasonló színnek". Az
alábbi példán balról jobbra látszik az eredeti kép, valamint a középső
pontból kiinduló kitöltés eredménye 10, 25 és 50-es küszöbszinttel.

 Színátmenet:
Válasszuk ki a megfelelő színátmenetet a Színátmenet lapon!
Az első négy színátmenetet befolyásolhatjuk az előtér és a háttérszín
állításával. A képablakban nyomjuk le a bal egérgombot ott, ahol kezdeni
szeretnénk a színátmenetet, húzzuk az egeret a színátmenet végére, és
engedjük el a gombot!
A példán a "Cold Steel" színátmenet látszik háromféleképpen.
Színátmenet:
Válasszuk ki a megfelelő színátmenetet a Színátmenet lapon!
Az első négy színátmenetet befolyásolhatjuk az előtér és a háttérszín
állításával. A képablakban nyomjuk le a bal egérgombot ott, ahol kezdeni
szeretnénk a színátmenetet, húzzuk az egeret a színátmenet végére, és
engedjük el a gombot!
A példán a "Cold Steel" színátmenet látszik háromféleképpen.
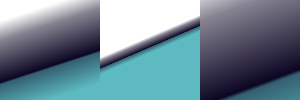
 Ceruza a kiválasztott
ecsettel előtérszínű vonásokat lehet rajzolni. A ceruza - az
ecsettel ellentétben - minden képpontot teljesen befest.
Erre az eszközre csak speciális esetben van szükség.
Ceruza a kiválasztott
ecsettel előtérszínű vonásokat lehet rajzolni. A ceruza - az
ecsettel ellentétben - minden képpontot teljesen befest.
Erre az eszközre csak speciális esetben van szükség. Ecset Hasonló a
ceruzához, de figyelembe veszi, hogy az ecset egyes pontjai
"átlátszóbbak". Az alábbi kép baloldalán ecsetvonás, jobboldalán
ceruzavonás látszik kinagyítva és normál méretben. A nagyításon
látszik, hogy az ecsetvonás szélén a fehér alapra többé-kevésbé
átlátszóan fest pirossal, így a kapott képpontok színe
rózsaszínes lesz: így nem lesz olyan rücskös a vonás széle mint a
ceruza esetében.
Ecset Hasonló a
ceruzához, de figyelembe veszi, hogy az ecset egyes pontjai
"átlátszóbbak". Az alábbi kép baloldalán ecsetvonás, jobboldalán
ceruzavonás látszik kinagyítva és normál méretben. A nagyításon
látszik, hogy az ecsetvonás szélén a fehér alapra többé-kevésbé
átlátszóan fest pirossal, így a kapott képpontok színe
rózsaszínes lesz: így nem lesz olyan rücskös a vonás széle mint a
ceruza esetében.

 Radír: Az aktuális
ecsettel radíroz. Jelenleg ez azt jelenti, hogy a háttérszínnel
fest: majd a rétegeket taglaló részben lesz még róla szó.
Radír: Az aktuális
ecsettel radíroz. Jelenleg ez azt jelenti, hogy a háttérszínnel
fest: majd a rétegeket taglaló részben lesz még róla szó. Festékszóró:
az egérgombot nyomvatartva fokozatosan erősödve fest, ennélfogva
a gyorsan húzott vonalak halványak lesznek, a lassan húzottak meg
erősek.
Festékszóró:
az egérgombot nyomvatartva fokozatosan erősödve fest, ennélfogva
a gyorsan húzott vonalak halványak lesznek, a lassan húzottak meg
erősek. Tus: ennek az alakját az
eszközbeállítások közt lehet megadni. Izgalmas lehet, hogy az Érzékenységnél
meg lehet adni, hogy a Sebességre mennyire változzon a vonal
vastagsága. (Akinek van rajzolótáblája, az Érzékenység alatt a
Mérettel állíthatja a nyomásérzékenységet.)
Tus: ennek az alakját az
eszközbeállítások közt lehet megadni. Izgalmas lehet, hogy az Érzékenységnél
meg lehet adni, hogy a Sebességre mennyire változzon a vonal
vastagsága. (Akinek van rajzolótáblája, az Érzékenység alatt a
Mérettel állíthatja a nyomásérzékenységet.) Másoló: A Control
billentyűt nyomva tartva kattintsunk a másolni kívánt rész egy pontjára!
Ezután ha elkezdünk festeni, akkor a másolandó rész jelenik meg
a vonásaink nyomán. Érdemes az Igazítás alatt az Igazított
lehetőséget választani, hogy ha elengedjük az egérgombot, akkor a
következő vonásunkkal kiegészíthessük a másolatot.
Másoló: A Control
billentyűt nyomva tartva kattintsunk a másolni kívánt rész egy pontjára!
Ezután ha elkezdünk festeni, akkor a másolandó rész jelenik meg
a vonásaink nyomán. Érdemes az Igazítás alatt az Igazított
lehetőséget választani, hogy ha elengedjük az egérgombot, akkor a
következő vonásunkkal kiegészíthessük a másolatot.

 Javítás:
Hasonlóan működik, mint a másoló eszköz, ám ez a célterület árnyalatára színezi
a másolt mintát, hogy a csalás kevésbé látszódjon. Remekül használható pl. pattanások
eltüntetésére.
Javítás:
Hasonlóan működik, mint a másoló eszköz, ám ez a célterület árnyalatára színezi
a másolt mintát, hogy a csalás kevésbé látszódjon. Remekül használható pl. pattanások
eltüntetésére.

 Mázolás: homályossá lehet
tenni vele a képet. A Sűrűség határozza meg a homályosítás
mértékét.
Mázolás: homályossá lehet
tenni vele a képet. A Sűrűség határozza meg a homályosítás
mértékét.

 Maszatolás: olyasmi,
mintha nedves ujjal kennénk el egy vízfestményt. Itt is a Sűrűség
adja meg a hatás erősségét.
Maszatolás: olyasmi,
mintha nedves ujjal kennénk el egy vízfestményt. Itt is a Sűrűség
adja meg a hatás erősségét.

 Fakítás vagy sötétítés:
Ez bizony az, amit a neve is mutat. A beállításoknál adható meg, hogy épp
fakítani, vagy sötétíteni akarunk, a Kitettség adja meg a hatás
erősségét.
Fakítás vagy sötétítés:
Ez bizony az, amit a neve is mutat. A beállításoknál adható meg, hogy épp
fakítani, vagy sötétíteni akarunk, a Kitettség adja meg a hatás
erősségét.

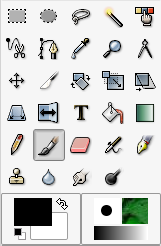
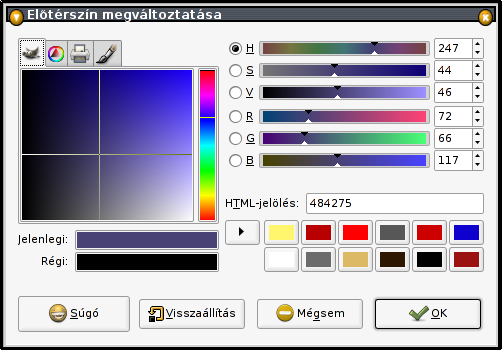
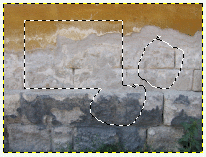
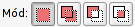 . Ezek jelentése balról jobbra:
. Ezek jelentése balról jobbra:
 Téglalap kijelölés:
ezen és a következőn nincs mit magyarázni.
Téglalap kijelölés:
ezen és a következőn nincs mit magyarázni. Ellipszis kijelölés
Ellipszis kijelölés Szabadkézi kijelölés:
ezzel tetszőleges körvonalú kijelölést rajzolhatsz.
Szabadkézi kijelölés:
ezzel tetszőleges körvonalú kijelölést rajzolhatsz. Varázspálca kijelölés:
rákattintva egy pontra kijelöli azt a pontot és a környező hasonló
színűeket. A Küszöbszint ugyanazt jelenti mint a Kitöltés
eszköznél.
Varázspálca kijelölés:
rákattintva egy pontra kijelöli azt a pontot és a környező hasonló
színűeket. A Küszöbszint ugyanazt jelenti mint a Kitöltés
eszköznél. Szín szerinti kijelölés:
annyiban tér el a varázspálcától, hogy nem csak egybefüggő területet jelöl ki,
hanem az összes hasonló színű pontot.
Szín szerinti kijelölés:
annyiban tér el a varázspálcától, hogy nem csak egybefüggő területet jelöl ki,
hanem az összes hasonló színű pontot. Intelligens olló:
ezzel pontokat helyezhetünk el valaminek a körvonala mentén, és a GIMP
megpróbálja a pontok közt követni a körvonalat. A körvonal kijelöléssé
alakításához be kell zárni a vonalat (azaz rá kell kattintani a
kezdőpontra) majd a körvonal belsejébe kell kattintani.
Intelligens olló:
ezzel pontokat helyezhetünk el valaminek a körvonala mentén, és a GIMP
megpróbálja a pontok közt követni a körvonalat. A körvonal kijelöléssé
alakításához be kell zárni a vonalat (azaz rá kell kattintani a
kezdőpontra) majd a körvonal belsejébe kell kattintani.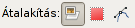 .
Egyes eszközök esetében nem az "Átalakítás"
szó szerepel, úgyhogy ne lepődj meg.
Ezek a következőképp működnek: (Az Áthelyezés eszköz esetén kicsit másként
van, azt lejjebb, az egyes eszközök bemutatásánál olvashatod.)
.
Egyes eszközök esetében nem az "Átalakítás"
szó szerepel, úgyhogy ne lepődj meg.
Ezek a következőképp működnek: (Az Áthelyezés eszköz esetén kicsit másként
van, azt lejjebb, az egyes eszközök bemutatásánál olvashatod.)
 Áthelyezés:
Ha a fent említett első gomb van benyomva, akkor mindenképp az egész réteget viszi arrébb,
függettlenül attól, hogy van-e kijelölés. Vigyázz! Ha réteget próbálsz áthelyezni, akkor
nem feltétlenül az aktív réteget teszi arrébb, hanem azt, ami az egérgomb megnyomása
helyén látszódik – tehát olyan helyen kell lenyomni az egérgombot, ahol a kívánt réteg
nem átlátszó, és nem is takarja semmi. Ha ez kényelmetlen, akkor az eszközbeállítások
lapon kapcsolj át Az aktív réteg áthelyezésére!
Áthelyezés:
Ha a fent említett első gomb van benyomva, akkor mindenképp az egész réteget viszi arrébb,
függettlenül attól, hogy van-e kijelölés. Vigyázz! Ha réteget próbálsz áthelyezni, akkor
nem feltétlenül az aktív réteget teszi arrébb, hanem azt, ami az egérgomb megnyomása
helyén látszódik – tehát olyan helyen kell lenyomni az egérgombot, ahol a kívánt réteg
nem átlátszó, és nem is takarja semmi. Ha ez kényelmetlen, akkor az eszközbeállítások
lapon kapcsolj át Az aktív réteg áthelyezésére! Igazítás:
Az igazítani kívánt réteget a kép ablakában kell kattintással kijelölni, több réteget
Shift+kattintással, vagy lenyomott egérgombbal egeret húzva jelölhetünk ki. (Kattintással
csak látható réteget tudunk kiválasztani, ami nincs takarva.) Az eszközbeállítások lapon
található gombokkal végezhetjük az igazítást.
Igazítás:
Az igazítani kívánt réteget a kép ablakában kell kattintással kijelölni, több réteget
Shift+kattintással, vagy lenyomott egérgombbal egeret húzva jelölhetünk ki. (Kattintással
csak látható réteget tudunk kiválasztani, ami nincs takarva.) Az eszközbeállítások lapon
található gombokkal végezhetjük az igazítást.
 Vágás:
bekeretezheted a kép egy részét, kattintasz a kereten belül, és a képből
csak a bekeretezett rész marad meg. Az eszközbeállítások lapon képpontra pontosan meg lehet adni,
hogy mi maradjon a képből, de a képablakban a keret sarkait is arrébb lehet tenni.
Vágás:
bekeretezheted a kép egy részét, kattintasz a kereten belül, és a képből
csak a bekeretezett rész marad meg. Az eszközbeállítások lapon képpontra pontosan meg lehet adni,
hogy mi maradjon a képből, de a képablakban a keret sarkait is arrébb lehet tenni.
 Forgatás:
ez (és a következő három eszköz is) a következőképp működik: a
Rétegek lapon kiválasztod a módosítani kívánt réteget, majd rákattintasz
a képre: ekkor megjelenik egy párbeszédablak, ahol az átalakítás pontos értékeit megadhatod.
Eme párbeszédablakon kívűl a képen az egérrel is vezérelheted az átalakítást.
Ha megvagy, akkor a párbeszédablak Forgatás gombját megnyomva
véglegesítheted a műveletet.
Forgatás:
ez (és a következő három eszköz is) a következőképp működik: a
Rétegek lapon kiválasztod a módosítani kívánt réteget, majd rákattintasz
a képre: ekkor megjelenik egy párbeszédablak, ahol az átalakítás pontos értékeit megadhatod.
Eme párbeszédablakon kívűl a képen az egérrel is vezérelheted az átalakítást.
Ha megvagy, akkor a párbeszédablak Forgatás gombját megnyomva
véglegesítheted a műveletet.
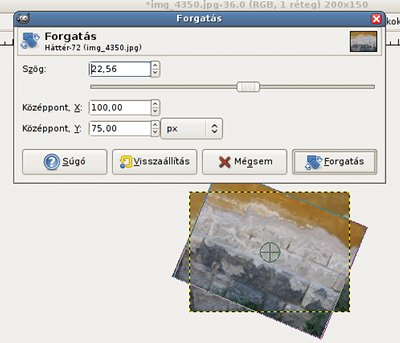
 Átméretezés:
hasonlóan működik, mint a Forgatás, csak itt persze az
Átméretezés gombbal véglegesítheted a műveletet.
Átméretezés:
hasonlóan működik, mint a Forgatás, csak itt persze az
Átméretezés gombbal véglegesítheted a műveletet. Nyírás: lásd
mint feljebb.
Nyírás: lásd
mint feljebb.

 Perspektiva:
lásd mint feljebb.
Perspektiva:
lásd mint feljebb.

 Tükrözés:
az eszközbeállításoknál lehet megadni, hogy vízszintesen vagy
függőlegesen akarsz tükrözni.
Tükrözés:
az eszközbeállításoknál lehet megadni, hogy vízszintesen vagy
függőlegesen akarsz tükrözni. Útvonalak:
erről
Útvonalak:
erről  Színpipetta:
a kép egy pontjára kattintva megadja, hogy milyen szín van ott, valamint
a Pipettamód beállítástól függően az előtér- vagy a háttérszínt
erre a színre állítja. (Például rákattintunk ezzel a tűzpiros
Ferrari oldalára, akkor utána tűzpiros színnel festhetünk.)
Színpipetta:
a kép egy pontjára kattintva megadja, hogy milyen szín van ott, valamint
a Pipettamód beállítástól függően az előtér- vagy a háttérszínt
erre a színre állítja. (Például rákattintunk ezzel a tűzpiros
Ferrari oldalára, akkor utána tűzpiros színnel festhetünk.) Nagyítás:
az Eszközbeállításoknál adható meg, hogy nagyítson, vagy
kicsinyítsen.
Nagyítás:
az Eszközbeállításoknál adható meg, hogy nagyítson, vagy
kicsinyítsen. Szöveg:
válaszd ki ezt az eszközt, kattints a képre: ezzel megjelenik a
szövegszerkesztő ablak, amibe a szöveget beírhatod. Amint elkezdesz
írni, létrejön egy új szöveges réteg. A szövegszerkesztő ablakot
bármikor bezárhatod, a betűtípust pedig az Eszközbeállítások
közt változtathatod meg. Ha most a szöveg rétegén kívülre kattintasz,
akkor új szöveg réteget hozhatsz létre. Ha újra szerkeszteni akarsz
egy szöveg réteget, akkor:
Szöveg:
válaszd ki ezt az eszközt, kattints a képre: ezzel megjelenik a
szövegszerkesztő ablak, amibe a szöveget beírhatod. Amint elkezdesz
írni, létrejön egy új szöveges réteg. A szövegszerkesztő ablakot
bármikor bezárhatod, a betűtípust pedig az Eszközbeállítások
közt változtathatod meg. Ha most a szöveg rétegén kívülre kattintasz,
akkor új szöveg réteget hozhatsz létre. Ha újra szerkeszteni akarsz
egy szöveg réteget, akkor:
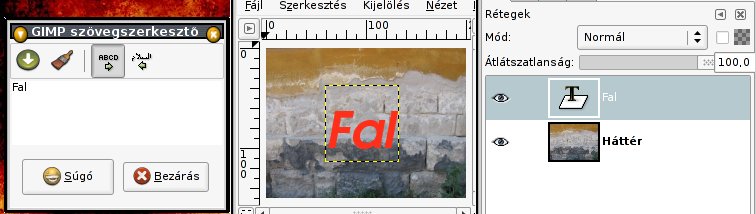 A fenti képen látszik, hogy a szöveges rétegnek a Rétegek lapon
nem előnézeti képe jelenik meg, hanem egy T betűs ikon: ez jelzi, hogy
át lehet írni benne a szöveget. De ha például belefestesz ebbe a rétegbe,
akkor normál réteggé alakul, rendes előnézeti képpel, de persze onnantól
kezdve a benne lévő szöveget nem lehet a Szöveg eszközzel átírni.
A fenti képen látszik, hogy a szöveges rétegnek a Rétegek lapon
nem előnézeti képe jelenik meg, hanem egy T betűs ikon: ez jelzi, hogy
át lehet írni benne a szöveget. De ha például belefestesz ebbe a rétegbe,
akkor normál réteggé alakul, rendes előnézeti képpel, de persze onnantól
kezdve a benne lévő szöveget nem lehet a Szöveg eszközzel átírni.