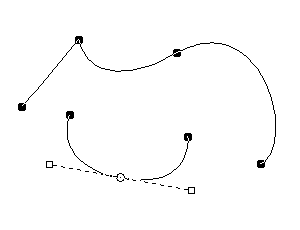
A GIMP-ben az útvonalak néven beziére görbék segítségével bonyolult ábrákat hozhatunk létre. Egy útvonal több különálló komponensből állhat. Egy komponens több egymáshoz kapcsolódó szakaszból állhat. Minden szakasz a két végpontja (ezt rögzítésnek nevezzük a GIMP-ben) közt húzódik, a görbületét pedig a végpontjaihoz csatlakozó egy-egy vezérlőpont határozza meg.
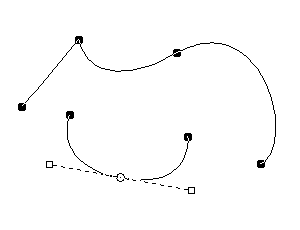
A fenti ábrán egy két görbéből álló útvonal látható. A kijelölt rögzítés fehér, és csak az ő vezérlőpontjai látszódnak. Az alábbi képen látszik az Útvonalak lap. Hasonló műveleteket lehet velük végrehajtani, mint a rétegekkel, de van három új gomb: az Útvonal kijelöléssé alakítása, a Kijelölés útvonallá alakítása (ennek megfelelő menüpontok a Kijelölés menüben is vannak) és az Útvonal körberajzolása (ennek a menüpontja a Szerkesztés menüben is megtalálható), melyekről mindjárt szó lesz.
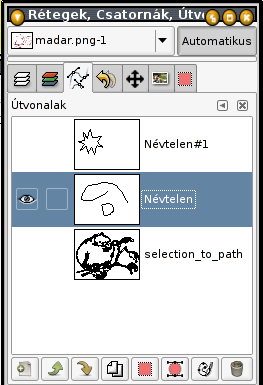
Ha van épp kijelölésünk, akkor az Útvonalak lapon a Kijelölés útvonallá alakítása gombbal létrehozhatunk belőle egy új útvonalat.
Létrehozhatunk kézzel is útvonalakat az Útvonalak eszközzel
( ). Bal egérgombbal kattintva létrehozhatjuk
az első rögzítést (szakasz végpontot), majd tovább kattintgatva
újabb rögzítések lehelyezésével készíthetjük el a komponenst.
Csak kattintgatva a görbe szögletes lesz, és a vezérlőpontok nem látszanak.
Ha az egérgombot nyomva tartva húzzuk is az egeret, akkor
rögtön a vezérlőpontokat is meghatározhatjuk és ívesek lesznek a szakaszok.
Ha be akarjuk zárni a komponenst, akkor a Control gombot nyomva tartva vigyük az
egeret a komponens kezdőpontja fölé (ekkor a kurzor mellet két egymásba
kulcsolódó karika jelenik meg) és kattintsunk!
Ezen kívűl a következőképp szerkeszthetjük a görbét:
). Bal egérgombbal kattintva létrehozhatjuk
az első rögzítést (szakasz végpontot), majd tovább kattintgatva
újabb rögzítések lehelyezésével készíthetjük el a komponenst.
Csak kattintgatva a görbe szögletes lesz, és a vezérlőpontok nem látszanak.
Ha az egérgombot nyomva tartva húzzuk is az egeret, akkor
rögtön a vezérlőpontokat is meghatározhatjuk és ívesek lesznek a szakaszok.
Ha be akarjuk zárni a komponenst, akkor a Control gombot nyomva tartva vigyük az
egeret a komponens kezdőpontja fölé (ekkor a kurzor mellet két egymásba
kulcsolódó karika jelenik meg) és kattintsunk!
Ezen kívűl a következőképp szerkeszthetjük a görbét:
Az átalakító eszközökkel az egész útvonalat
átalakíthatjuk, ha az eszközbeállítások lapon a Hatókör
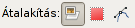 gombok közül
az Útvonal átalakítása gombot nyomjuk le. (Csak ne felejtsük visszaállítani!)
Ó, igen, mikor az útvonal szerkesztése után átváltunk másik eszközre, akkor láthatatlanná
válik az útvonal, de az Útvonalak lapon a rétegekhez hasonlóan bekapcsolhatjuk
a láthatóságát.
gombok közül
az Útvonal átalakítása gombot nyomjuk le. (Csak ne felejtsük visszaállítani!)
Ó, igen, mikor az útvonal szerkesztése után átváltunk másik eszközre, akkor láthatatlanná
válik az útvonal, de az Útvonalak lapon a rétegekhez hasonlóan bekapcsolhatjuk
a láthatóságát.
Ugyan az Útvonalak lapon a rétegekhez hasonlóan ki-be lehet kapcsolni egy útvonal láthatóságát, az útvonal nem fog látszani, ha nem XCF formátumba mentjük a képet. Viszont kétféleképpen is látható hatást érhetünk el: az útvonal kijelöléssé alakításával, és az útvonal körberajzolásával.
Az Útvonalak lapon az Útvonal kijelöléssé alakítása gombbal
az aktuális útvonal alapján kijelölésünk lesz, amit például kitölthetünk színnel,
színátmenettel, de persze bármi mást csinálhatunk vele, amit egy kijelöléssel általában.
Például fekete-fehér
képünket finomíthatjuk ezzel: az első képen látható madár fekete részeit kijelöltem a
Szín szerinti kijelölés  eszközzel, az Útvonalak lapon lévő gombbal átalakítottam a kijelölést útvonallá,
majd a másik gombbal az útvonalat kijelöléssé, és egy új rétegen feketével töltöttem ki
a kijelölést, így kaptam a második képet. Az Útvonal kijelöléssé alakítása
ugyanis nem törődik a kijelölés kis rücskeivel.
eszközzel, az Útvonalak lapon lévő gombbal átalakítottam a kijelölést útvonallá,
majd a másik gombbal az útvonalat kijelöléssé, és egy új rétegen feketével töltöttem ki
a kijelölést, így kaptam a második képet. Az Útvonal kijelöléssé alakítása
ugyanis nem törődik a kijelölés kis rücskeivel.
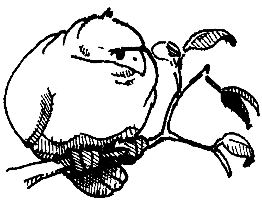
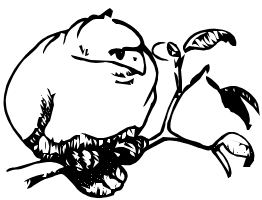
Az Útvonal körberajzolása gombot megnyomva (ne feledd, ez megtalálható az Útvonalak lapon és a Szerkesztés menüben is!) a következő párbeszédablak ugrik fel (ha lenyitottuk a Vonalstílust is):
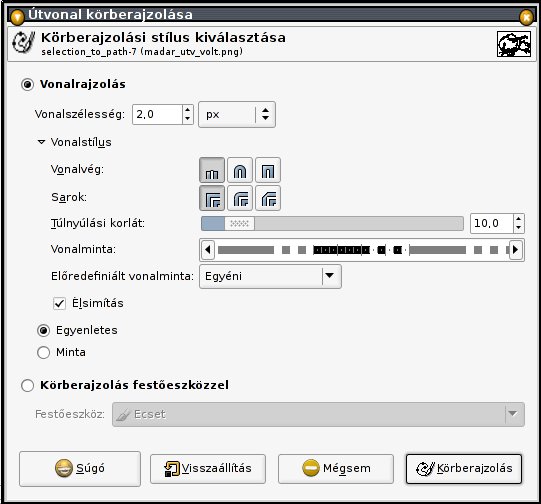
Néhány példa:
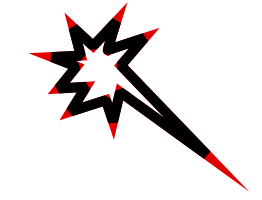
Először pirossal rajzoltam körbe, a Túlnyúlási korlátot 100-ra állítva; majd feketével, 0 Túlnyúlási korláttal, így látszik a Túlnyúlási korlátot beállítás hatása.
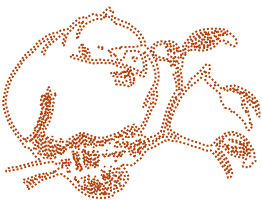
Az előbbi madár Sűrű pontozás típusú Előredefiniált vonalmintával.
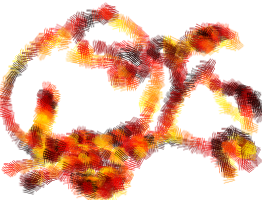
Ehez először Ecset eszközt választottam, beállítottam a Pencil Sketch (16x16) ecsetet, az eszközbeállítások közt a Színátmenet színének használatát German flag smooth színátmenettel 100 px hosszal. És ekkor jöhet az Útvonal körberajzolása, ahol csak be kell kapcsolni a Körberajzolás festőeszközzelt (és persze az Ecset eszközt választani).
És arról még nem is szóltam, hogy az Egyenletes helyett a Mintát választva az aktuális mintával fogja kitölteni a vonalat, vagy hogy nem csak az Ecset eszköz választható körberajzoláshoz...