

Egyszerű keret a képnek. A felhasznált kép a Duncantől származik.


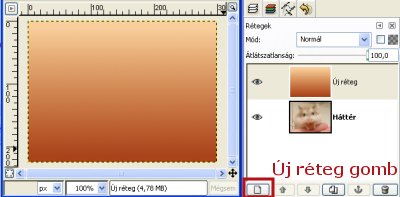
|
Nyiss meg egy képet, és méretezd át, (Kép / Kép átméretezése), hogy a hosszabbik oldala 300 képpont (pixel) legyen! Ha nem látszik a Rétegek lapod, akkor a Párbeszédablakok / Rétegek menüponttal jelenítsed meg! A Rétegek lap alján van hat gomb: a baloldalit megnyomva hozz létre egy új, átlátszó réteget. Válts is át erre a rétegre! (A Rétegek lapon kattints a nevére, vagy a kis előnézeti képére!) Ezzel azt mondod a GIMPnek, hogy mostantól ezen a rétegen akarsz dolgozni.
Most pedig válaszd ki a színátmenet eszközt az eszköztárról! (Ennek ilyen
ikonja van: Ezután változtasd meg az előtérszínt és a háttérszínt, amik majd a színátmenet végszínei lesznek! Ezt az eszköztár alatt látható vezérlőelemekkel teheted meg. (ld. az alábbi képen. Az ecsetforma, színátmenet, minta csak akkor látszódik, ha azt a főablak menüjében a Fájl / Beállítások / Eszköztár oldalon bekapcsolod.)
Az Eszközbeállítások lapon a színátmenetek közül pedig válaszd az egyik Előtérből háttérbe színátmenetet! (ha nem látszik ez a lap, akkor a Párbeszédablakok / Eszközbeállítások menüponttal előcsalhatod)
Most pedig töltsed ki színátmenettel az új réteget! Egyszerűen a kép ablakában
húzz egy vonalat, amivel megadod a színátmenet irányát és hosszát.
(Ugye a színátmenet eszköz
Ekkor jó esetben a teljes képen csak a színátmenet látszódik, de ha a Rétegek lapot megnézed, akkor látható még, hogy azért ott van alatta az eredeti kép egy másik rétegen, csak el van takarva. |
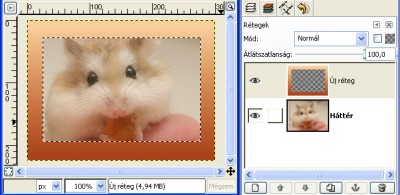
|
Most tehát "vágunk egy ablakot a színátmeneten". Ehhez válaszd ki a
Téglalap-kijelölés eszközt az eszköztáron
( Használd a Szerkesztés / Törlés menüpontot! Ezzel az aktív rétegből törlődik minden, ami a kijelölt területen volt. Ez azt jelenti, hogy itt az aktív réteg átlátszó lesz, és látni fogjuk rajta keresztül az alsó réteget. Most pedig a Kijelölés / Semmit menüponttal szüntesd meg a kijelölést, mert a továbbiakban a mostani kijelölésen kívül is kell majd dolgoznunk. |

|
Most pedig válaszd ki az eszköztárról a Radír eszközt
( Most jöhet egy kis Szűrők / Leképezés / Buckaleképezés! (Erről bővebben itt olvashatsz) A lényeg, hogy ezzel az aktív rétegen a kontrasztos helyek úgy fognak kinézni, mintha kidomborodnának. Esetünkben az átlátszó / átlátszatlan határon van kontraszt, ezért ott lesz domborodás hatás. Végül mentsed is el a képet, ehhez a Fájl / Mentés másként menüpontot használd! (Ha csak a Fájl / Mentés menüpontot használnád, akkor az eredeti képet írnád felül). Alapvetően három fájltípust javaslok, amik közül a mentés párbeszédablakban választani érdemes:
|