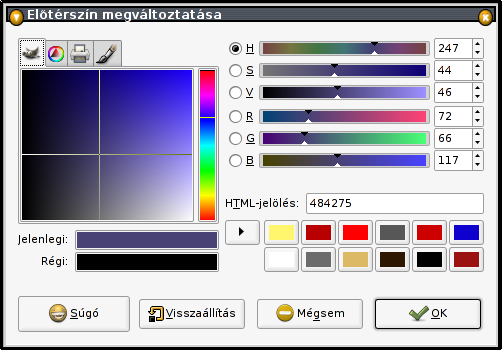
A színválasztó párbeszédablak.
Az RGB színmodell arra épül, hogy az emberi szemet be lehet csapni, és három féle fényből (piros, zöld, kék), szinte minden szín érzetét ki lehet keverni: a képernyők ezt is teszik. Ám ez nem vág egybe azzal, ahogy az emberek gondolkodnak a színekről ezért a GIMP-ben a HSV modellt is használhatjuk.
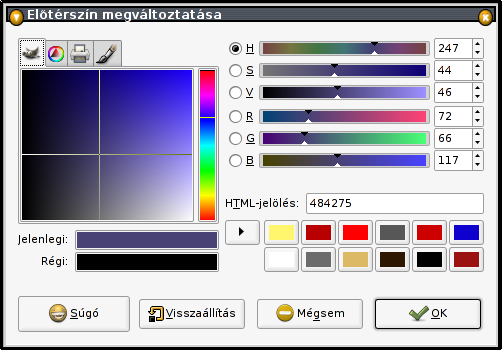
A színválasztó párbeszédablak.
A HSV és az RGB színmodellel is ugyanaz a színskála keverhető ki, ha tehát a HSV értékek valamelyikének változtatásával módosítjuk a színt, akkor az új színnek megfelelően az RGB csúszkák automatikusan arrébb másznak. És ez persze visszafelé is igaz.
Minden csúszka mellet van egy gomb: ezzel jelölhetjük ki, hogy a baloldali színválasztón mi legyen a függőleges sávon. A négyzetben pedig annak a színmodellnek a két másik értékét állíthatjuk.
Bal felül a fülecskékkel más színválasztó módokat is elérhetünk, ha azok kényelmesebbnek tűnnek.
A Jelenlegi és a Régi színt rögtön innét a képbe is dobhatjuk.
A jobb alsó listában a legutoljára használt színek sorakoznak: amikor megnyomjuk
az OK gombot, akkor ide kerül a kiválasztott szín. A lista bal oldalán látható ">"
gombbal az OK gomb nélül is felvehetjük a Jelenlegi színt.
A Színpipetta eszközzel  kiválasztott szín nem kerül be magától a listába: ahhoz külön meg kell nyitni ezt a színválasztó
ablakot, és a ">" vagy az OK gombbal vehetjük fel.
kiválasztott szín nem kerül be magától a listába: ahhoz külön meg kell nyitni ezt a színválasztó
ablakot, és a ">" vagy az OK gombbal vehetjük fel.
Egy paletta nem más, mint a színek egy részhalmaza. Például a honlapunk színeit, vagy cégünk / intézményünk arculatának színeit palettába tehetjük, így egyszerűen elérhetjük őket.
A Paletták lapon (Párbeszédablakok / Paletták) tekinthetjük meg a beépített palettákat, és szokás szerint a lap alján lévő gombok közül az Új paletta gombbal saját palettát is létrehozhatunk: ekkor megnyílik a Palettaszerkesztő lap. Ezt úgy is előcsalhatjuk, hogy a Paletták lapon kiválasztunk egy palettát, majd alul a Paletta szerkesztése gombot megnyomjuk.
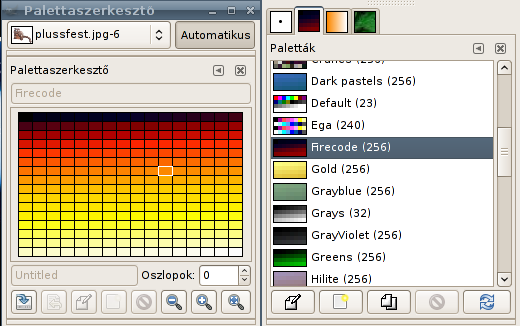
A Palettaszerkesztő lapon néhány gomb nem használható, mert a
beépített palettákat alapesetben nem lehet módosítani.
Ha rákattintunk egy színre a Palettaszerkesztő lapon, akkor az lesz az előtérszín. Control-t nyomva kattintás közben a háttérszínt állíthatjuk be.
Saját palettánk esetében természetesen új színeket tudunk hozzáadni, szerkeszthetjük a meglévő színeket (dupla kattintás a színre), törölhetünk a színek közül és névvel is elláthatjuk a színeinket.
Talán már játszottál a Színátmenet eszköz beállításai közt a Formával és Ismétléssel. Ha még nem, akkor most próbáld ki! A három Formázott Forma akkor igazán izgalmas, ha van kijelölés. Az Eltolás beállítás a Sugaras, Kúpos, és Négyzet Formákkal ad értelmes eredményt: eltolva kezdi el a színátmenetet.

Egyforma méretű sugaras színátmenetek 0, 50 és 100 Eltolással.
Létrehozhatunk saját színátmenetet is:. A Színátmenetek lap alapesetben a jobb oldali ablakban (dokkban) alul van, ha nem, akkor Párbeszédablakok /Színátmenetek menüponttal előhozhatjuk. A lap alján lévő Új színátmenet gombbal hozhatunk létre új színátmenetet: ekkor előugrik a Színátmenet-szerkesztő lap. Ezen egy szakasz három pontból áll: két fekete (bal és jobb végpont) és egy fehér (ezzel lehet "elbillenteni" a színátmenetet az egyik végpont irányába.) Természetesen két szomszédos szakasznak van egy közös fekete végpontja. Az alábbi ábrán a kijelölt szakaszt jelöl a 3.: ennek az alsó sávja sötétebb szürke, mint a nem kijelölt szakaszoké.
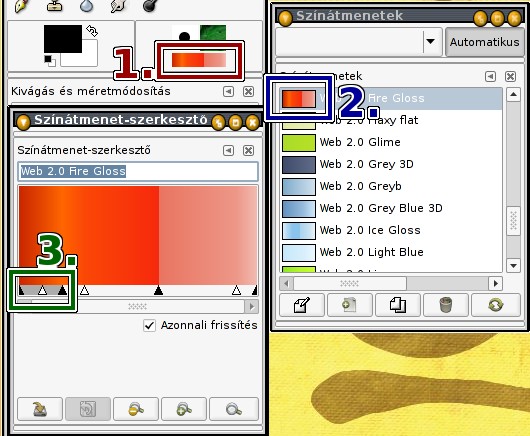
Jobb kattintással hívhatjuk elő a helyi menüt, amiben a lehetséges műveletek vannak. Próbáld is most ki a Jobb kattint / Szakasz kettévágása a középpontbant! Így lesz két szakaszod, amin kipróbálhatod a szakasz kijelölést.
Kijelölni egy szakaszt bal egérgombbal lehet, több szakaszt Shift+bal egérgombbal jelölhetünk ki. (Eleinte kicsit zavaró lehet, hogy minden szakasz közepén van egy háromszög, de nem lehet külön kijelölni a két oldalán lévő részeket.) Vigyázz, a jobb kattintással előhívható menüben a jobb és bal végpont a kijelölt szakaszok legszélső pontjait jelöli, függetlenül attól, hogy hova kattintottál! Ha tehát van már két szakaszod, a baloldalit beállítottad és most a jobboldalit akarod beállítani, akkor először bal egérgombbal ki kel jelölni a jobboldali szakaszt, és csak utána jobb egérgombbal előhívni a menüt.
Ha több szakaszt jelölsz ki egyszerre, és úgy állítod a végpontok színét, akkor több szakaszon átívelő színátmenetet tudsz csinálni: a belső pontok színét a program automatikusan állítja be.
Van egy érdekes szűrő:: Színek / Leképezés / Színátmenet-leképezés. Ez a kép sötét pontjait az aktuális színátmenet bal végpontjának színére állítja, az egyre világosabb képpontokat pedig a színátmenet egyre jobbrább levő színeire. (Ha ezzel játszol, ne feledd, hogy a Control+F billentyűkombinációval újra futtatható a legutóbbi szűrő, és nem kell bemászni megint mélyen a menübe.)

Az ábrázatom Golden színátmenetre leképezve.
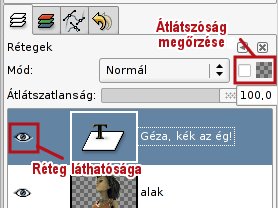
A Rétegek lap tetején van a Mód legördülőmenü, ahol ki lehet választani, hogy a kiválasztott réteg miként keveredjen az alsóbb rétegekkel. A Normál egyszerűen elfedi, de a többivel különféle izgalmas hatásokat érhetünk el. Ehhez tudni kell, hogy a Mód szempontjából a színek RGB (piros, kék, zöld) összetevőkből állnak, és minden összetevő 0-1 tartományba eshet. (0,0,0 jelenti a feketét; 1,1,1 a fehéret.) Emiatt a Szorzás – mivel általában törtszámmal szoroz – csökkenteni fogja, azaz sötétíti a színeket, kivéve persze ahol a szorzó réteg fehér: itt meghagyja a színeket, de világosítani sose fogja. Ennek a párja az Osztás, ami viszont általában fakítani fogja a színeket.
Érdekesebbé tehetjük képünket, ha nem túl karakteres képeket teszünk rá különféle Módokkal. Ha tudsz, akkor érdemes egy fényképezőgéppel a környékeden neked tetsző textúrákat lefényképezni. De az én fényképeimet is használhatod.

Textúra a háttérnek.

Textúra a figurának.

Az eredeti rajz.

A kész kép: a háttér textúrája Osztás módú, a figuráé Szemcsés összefésülés.
A Mód beállítás sok festőeszköznél is rendelkezésre áll. Ott az aktuális réteg eredeti színével fogja keverni a festést. Ha tehát van ugyan egy képed, de egy üres rétegen festesz mondjuk Szorzás Módú ecsettel, akkor nem fogsz semmit elérni.
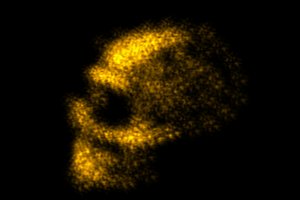
Fekete háttéren sötétbarna előtérszín, Galaxy, Small ecset.
Mód: Összegzés, Összeadódó bekapcsolva. Minél
tovább satírozol egy területet, annál világosabb lesz.