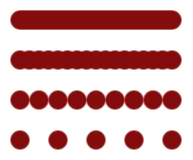
Ecset távolság fentről lefelé: 20, 50, 100, 200
Az ecseteim itt letölthetők és szabadon használhatók:
gimp_tzung_ecsetek.zip (~200 kB)
Az ecsetek lapon háromféle jelölést kaphatnak az ecsetek:
Mikor egy ecsettel rajzolunk, akkor a GIMP a kiválasztott ecset formájú nyomokat hagy a rajzon. Sokszor ezek a nyomok nagyon közel vannak egymáshoz, a soron következő nyom szinte teljesen fedi az előzőt, és így gyakorlatilag folyamatos vonalat kapunk. A Távolság csúszkán adhatjuk meg, hogy milyen messze legyenek egymástól a nyomok, az ecset méretének százalékában megadva.
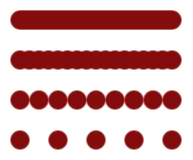
Ecset távolság fentről lefelé: 20, 50, 100, 200
Ha valamit a vágólapra helyezel, akkor az ecsetként is automatikusan megjelenik: ez lesz az Ecsetek lapon az első helyen.
Az ecsetek lap alján lévő szokásos gombsoron az Új ecset gombbal saját parametrikus ecsetet hozhatunk létre.
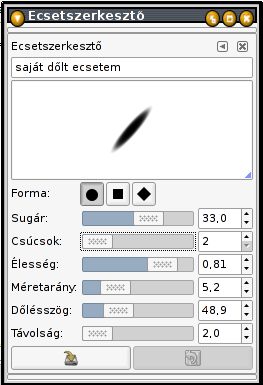
Ha duplán kattintunk egy ilyen ecsetre, akkor újra megnyithatjuk ezt a beállító lapot. (Azokat a parametrikus ecseteket, melyeket nem te hoztál létre, nem feltétlenül tudod megváltoztatni.) De egy kis plusz beállítással az egérgörgővel is vezérelhetjük: a főablak Fájl / Beállítások menüpontjával hívjuk elő a beállítások párbeszédablakát! Itt a Bemeneti Eszközök / Bemeneti Vezérlők alatt különböző egérgörgő és billenytűzet eseményekhez rendelhetünk műveleteket.
Én például a Görgetés felfelé (Alt) eseményhez rendeltem a Környezet / context-brush-radius-increase műveletet, és persze a Görgetés lefelé (Alt) eseményhez a context-brush-radius-decrease műveletet. Így két ecsetvonás közt az Alt billentyűt nyomva az egérgörgővel állíthatom a parametrikus ecsetek méretét. Ne feledd, hogy bár nem látszik művelet a (Shift), a (Control) és a billentyűnyomás nélküli görgetésnél, ezekkel lehet nagyítani/gördülni a képen!
Lehetőség van rá, hogy tetszés szerinti alakú ecsetet hozzunk létre. Ezen belül is négy lehetőség van:
A főablak Fájl / Beállítások menüpontjával hívjuk elő a beállítások párbeszédablakát! A Mappák / Ecsetek közt láthatjuk, hogy mely mappákban keresi a GIMP az ecseteket. Alapesetben két ilyen van: az egyikben vannak a GIMP beépített ecsetei, a másikba teheted a saját ecseteidet (e mellett van pipa az Írható oszlopban).
A saját ecset készítése tehát így történik: létrehozunk egy új képet, megrajzoljuk az ecsetet, majd megfelelő formátumban elmentjük az előbb említett saját ecset mappánkba. Hogy megjelenjen az ecsetek közt az új ecseted, az ecsetek lapon meg kell nyomni az Ecsetek frissítése gombot, vagy újra kell indítani a GIMP-et. Akkor is frissíteni kell az ecseteket, ha már meglévő ecsetet alakítottál át.
Vigyázz, innentől kezdve csalok, és néhány példaképet nem egérrel, hanem rajzolótáblával rajzolok, hogy egyenletesebbek legyenek a vonások.
A Fájl / Új menüponttal előhívható párbeszédablakban most a Speciális lehetőségek közt állítsd a Színsémát Szürkeárnyalatosra, a Kitöltés ezzelt pedig fehérre! Így nem tudsz színes ecsetet rajzolni, hanem ahol az ecsetet fehéren hagyod, ott majd rajzoláskor átlátszó lesz, ahol pedig feketére fested, ott a rajzoláskor a beállított előtérszínnel fog festeni. A különböző szürke árnyalatok pedig természetesen az előtérszínnel fognak rajzolni különböző átlátszósággal.
Ha kész vagy, akkor mentsd el a képet a saját ecset mappádba, GBR kiterjesztéssel! Ekkor megkérdi, hogy mi legyen az ecset neve, és az alapértelmezett távolság. Mikor elmentetted, az ecsetek lap alján nyomd meg az Ecsetek frissítése gombot (a jobb szélső), és már használhatod is a saját ecsetedet.

Például egy ilyen ecsettel, a Távolságot 1-re állítva ...


Ilyet lehet rajzolni. A sok kis pötty sok kis ecsetként viselkedik. A Távolságot 1-re kellett állítani, mert
az nem a kis pöttyök, hanem az egész ecset méretének százalékát jelenti.
(A második kép úgy készült, hogy egy új rétegen kékes színátmenetet csináltam, és a
réteg Módját Kivonásra állítottam.)
Szinte ugyanaz, mint az előző, csak az új kép párbeszédablakban a Speciális lehetőségek közt állítsd a Színsémát RGBre, a Kitöltés ezzelt pedig Átlátszóságra!
Az ilyen ecset a saját színeit használja, a fehér is fehéren fest, csak ott lesz átlátszó, ahol tényleg átlátszónak hagyod.

Például egy ilyen ecsettel, a Távolságot 1-re állítva ...
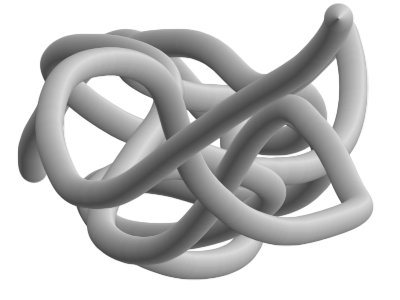
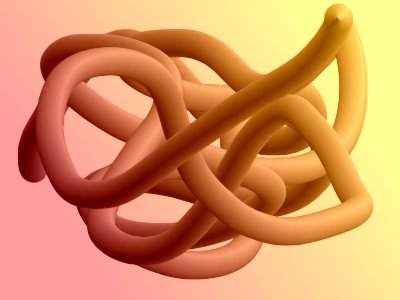
Ilyet lehet rajzolni. (A második kép itt is egy plusz színátmenetes réteggel készült.)
Ha nem érted, hogy ha csak szürkét használ ez az ecset, akkor miért nem inkább
Fix alakú, a beállított színt használó ecsetként hoztam létre, akkor próbáld ki, hogy
úgy hogyan festene!
Tehát ilyen ecset esetén, ha sokféle színnel akarod használni, de nem akarsz minden színnek külön ecsetet csinálni, akkor az ecsetben csak szürkéket használj, az ecsettel egy új, átlátszó rétegen fessél, és valamilyen módszerrel (Pl. Színek / Színezés vagy Színek / Színcsere vagy máshogy) színezd át!
És innentől kezdődik az izgalom! A Fájl / Új menüponttal előhívható párbeszédablakban most a Speciális lehetőségek közt állítsd a Színsémát Szürkeárnyalatosra, a Kitöltés ezzelt pedig Átlátszóságra! Töltsd ki a képet fehérrel! Ez az ecset is ott lesz majd átlátszó, ahol most fehérnek hagyod.
Hozz létre három új, fehérrel kitöltött réteget, és rajzolj rájuk számokat egytől négyig! Mentsd el az ecsetek könyvtárába GIH kiterjesztéssel, és akkor a következő párbeszédablak jelenik meg:
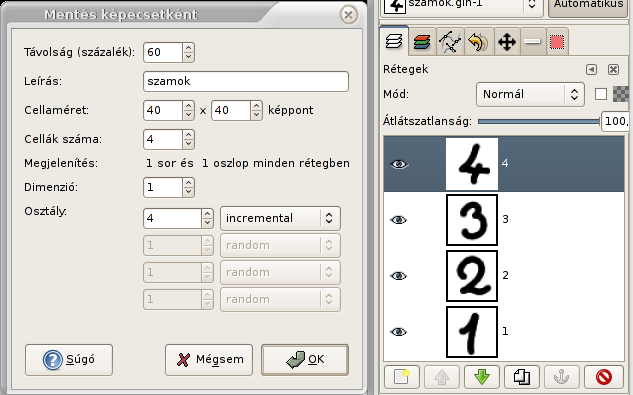
Egy kör így néz ki ezzel az ecsettel festve, a mentéskor különböző Osztály beállítást használva. (A festéskor használtam az Ecset eszköz Színátmenet színének használata beállítást.)
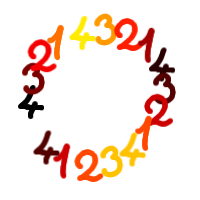 incremental |
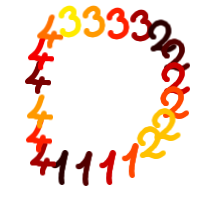 angular |
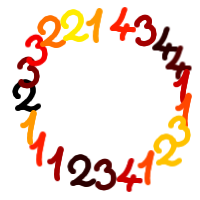 random |
Ha csak a sima Mentést használod, akkor az a legutóbbi beállításokkal menti az ecsetet. Ha valamin változtatni akarsz (pl. megváltozott a rétegek száma) akkor a Mentés máskéntet kell használni és felülírni az előző változatot.
No, akkor nagy levegő, és lássunk egy példát több dimenziós ecsetre!

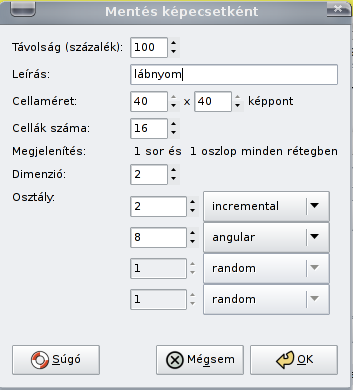
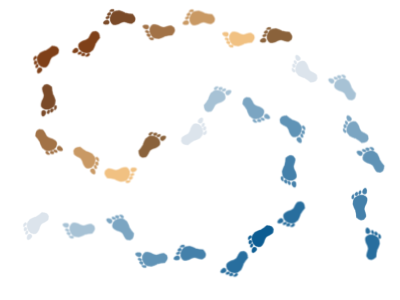
Tehát ez egy két dimenziós ecset: először fentről lefelé két nagy osztályba rendezi a rétegeket, ezek közül az incremental beállítás értelmében felváltva választ. Ezen belül 8-8 réteget használ, amik közül a festés iránya alapján választ. (A rétegek száma tehát az osztályok mellett lévő számok szorzata.)
Valószínűleg kitaláltad, hogy ehhez az új kép párbeszédablakban a Speciális lehetőségek közt a Színsémát RGBre, a Kitöltés ezzelt pedig Átlátszóságra kell állítani, az ecsetet pedig GIH kiterjesztéssel kell menteni.
