
Ha a bármikor elvesznél a rajzvásznon, akkor a parancssávon a  gombot nyomd meg, hogy a teljes rajz látszódjék. Ugyanezt a Nézet > Nagyítás > Rajz menüparanccsal is megteheted.
gombot nyomd meg, hogy a teljes rajz látszódjék. Ugyanezt a Nézet > Nagyítás > Rajz menüparanccsal is megteheted.
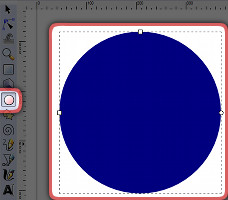
|
Válaszd ki az eszköztáron az ellipszis rajzoló eszközt |
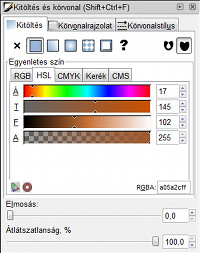
|
Az első dolog, hogy a színeket beállítsuk. Az Objektum > Kijelölés és körvonal ... menüparanccsal nyisd meg ehhez a párbeszédablakot. (Ezt a parancssávon a Ennek az ablaknak három füle van, kezdjük a Kitöltéssel. A fülek alatt rögtön egy
sor gomb van, ezek közül eleinte csak a Nincs megrajzolva Most válaszd az Egyenletes színt. Ekkor alatta több fül jelenik meg a konkrét szín kiválasztására: mindegyiken más módon választhatunk, de ugyanarról a színről van szó minden fülön. Én a HSL modellt szeretem, de bármelyik másikat is használhatod. Minden fülön a legalsó sáv mellett A betű van: ezzel az átlátszatlanságot (ezt grafikai programokban gyakran Alfának nevezik) adhatjuk meg. Ezt egyelőre állítsd a jobb szélére, hogy kicsit se legyen átlátszó. (Ha teljesen átlátszatlan, akkor a HSL fülön az Alfa sáv mellett 255-nek kell lennie. Ha nem az van, akkor írd át arra.) A többi sávon pedig állítsál be fekete színt. Ezek alatt két csúszka van, az Elmosás és az Átlátszatlanság. Még egy átlátszatlanság? Igen: az előbb említett Alfa sáv csak a kitöltés átlátszatlanságát állítja, ez az alsó csúszka viszont a körvonalét is. Ez a csúszka is a jobb szélén álljon, hogy 100% legyen az átlátszatlanság. |
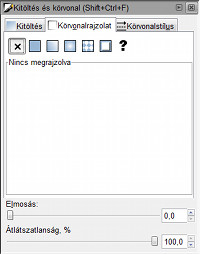
|
Most lépj át a Körvonalrajzolat fülre, és válaszd a Nincs megrajzolva |
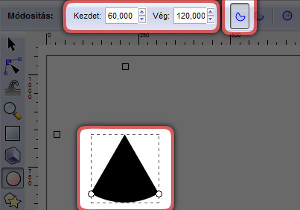
|
A sugárzásveszély jelen három fekete körcikk kell, köztük három átlátszó körcikk, az összesen hat. Így egy cikk 360/60=60 fokos. Míg az ellipszis eszközt használjuk, az eszközvezérlő-sávon beállíthatjuk, hogy csak egy cikkre van szükségünk. Írj be Kezdetnek 60-at, Végnek 120-at. Valamint gondoskodj, hogy az ellipsziscikk |
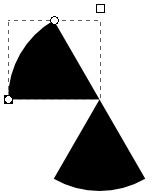
|
Szükség lesz még egy körcikkre. Használd a Szerkesztés > Kettőzés menüparancsot. Ez készít a kijelölt körcikkről egy másolatot, ami pontosan fedi az eredetit, ezért egyelőre nem látunk változást. Írd be a kör Kezdetnek 180-at, Végnek 240-et. Így már megfelelő helyen jelenik meg a másik körcikk. |
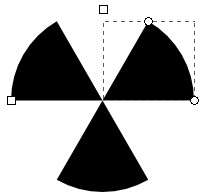
|
Nyomd meg most a Control+D billentyűkombinációt: ez ugyanazt csinálja mint az előbb a kettőzés menüparancs. Írj be Kezdetnek és Végnek 300-at és 360-at. |
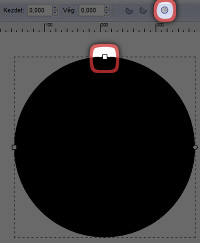
|
Készítsünk egy kis fekete kört az ábra közepére. Újra nyomd meg a Control+D billentyűkombinációt, és az eszközvezérlő sávon nyomd meg a teljes ellipszissé tevő gombot |
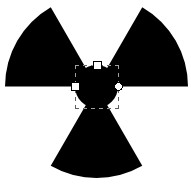
|
... és a Control billentyűt nyomva tartva húzd a kör közepe felé. A Control billentyű most azt biztosítja, hogy függőlegesen és vízszintesen is ugyanannyira változzon a mérete. A baloldali fehér négyzettel szintén méretezni lehet, a jobboldali fehér körrel pedig a Kezdet és Vég fokot lehet beállítani egérrel. |
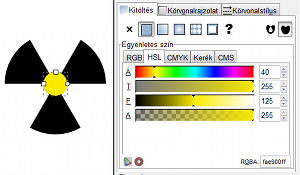
|
Készíts másolatot a középső fekete körről a Control+D használatával, és színezd ki sárgára. Ugyan most elől van, mivel ez a legfrissebb objektum, de ebből lesz a háttér. |

|
Ahogy az előbb is, ragadd meg a sárga kör tetején a fehér négyzetet, és a Controlt nyomva tartva növeld meg a sárga kört, hogy elfedje, sőt túllogjon a fekete körcikkeken. Az objektumoknak van egy sorrendje, ami meghatározza, hogy ha két objektum fedi egymást, akkor melyik takarja melyiket. Alap esetben minél később jön létre egy objektum, annál előrébb van a sorrendben. Most azt szeretnénk, hogy a sárga kör semmi mást ne takarjon, ezért az Objektum > Alulra helyezés menüparanccsal küldd leghátra. |
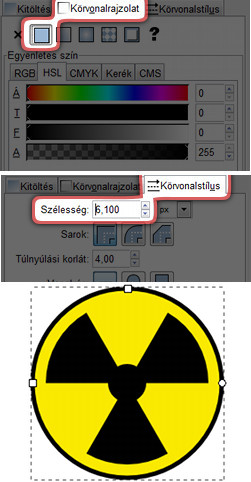
|
A kitöltés és körvonal ablakban a Körvonalrajzolat fülön válaszd az Egyenletes színt Ha nem megfelelő a körvonal vastagsága, akkor menj át a Körvonalstílus fülre, és a Szélességet állítgasd, míg megfelelőnek nem látod az eredményt. |

|
Control+D-vel készíts másolatot a sárga körről. A kitöltés és körvonal ablakban a Körvonalrajzolat fülön nyomd meg a Nincs megrajzolva Használd az Objektum > Lejjebb helyezés parancsot: ezzel csak eggyel kerül lejjebb a sorrendben, a középső kör fölé kerül, de minden más alatta marad. |
|
Ezzel kész az ábra, érdemes elmenteni. Ezt a szokásoknak megfelelően a Fájl > Mentés menüparanccsal teheted meg. Az Inkscape alapból Inkscape SVG formátumba ment. Az SVG egy nyílt szabvány, de elég bonyolult, és a programok amik meg tudják jeleníteni, általában az SVG lehetőségeinek csak egy részét valósítják meg. Ráadásul az Inkscape ebbe a formátumba olyan kiegészítéseket is menthet, amit csak ő tud kezelni. Ezért érdemes exportálni is aa képet, ha másokkal is meg akarjuk osztani, vagy ha más programban is használni szeretnénk. |
|
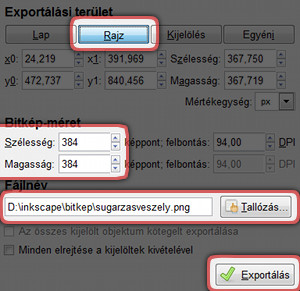
|
Exportálni PNG formátumba tudunk. Ez egy raszteres formátum, azaz elveszítjük vele a vektorosság előnyeit, viszont sokkal több program meg tudja nyitni. A PNG veszteségmentes tömörítést alkalmaz, és átlátszóságot is tud tárolni. Az exportálás ablakot a Fájl > Exportálás bitképbe ... menüparanccal, vagy a parancssávon a A felső sorban válaszd a Rajz gombot, hogy az exportált képen minden rajta legyen, de ne legyen felesleges üres tér. Ez a gomb megfelelően beállítja az alatta lévő két sor értékeit, azzal tehét nem kell foglalkoznunk. A Bitkép méret alatt állítsad be a Szélességet (ha nincs ötleted mennyi legyen, akkor írj be 200-at) a Magasságot a program ehhez képest arányosan maga átállítja. Alatta adható meg, hogy hova kerüljön a PNG fájl, ezt a Tallózás gombot megnyomva a szokásos fájl választó ablakban is kiválaszthatod. Végül meg kell nyomni az Exportálás gombot, csak ekkor történik meg a mentés. Ekkor nem tűnik el az exportálás ablak, de ha nem ír hibaüzenetet, akkor elmentette a PNG fájlt. |

|
Amint említettem, a PNG képes átlátszóságot is tárolni, és az Inkscape átlátszóként menti el azokat a területeket, ahol nincs objektum. Ezért ha olyan programba illesztjük be, ami képes ezt az átlátszóságot kezelni – mint a legtöbb böngésző, ahogy az baloldalt remélem látható – akkor ezeken a területeken keresztül a hátteret láthatjuk. |
[ Főoldal ]
 , és a Control billentyűt nyomva tartva rajzolj egy kört. A Control billentyű abban segít, hogy az ellipszis szélességének és magasságának aránya egész szám legyen, esetünkben 1:1. Rajzolás közben az állapotsoron láthatod is a méreteket. Ne ess kétségbe, ha nem látszik rendesen a kör, mindjárt sorra veszünk két szokásos problémát.
, és a Control billentyűt nyomva tartva rajzolj egy kört. A Control billentyű abban segít, hogy az ellipszis szélességének és magasságának aránya egész szám legyen, esetünkben 1:1. Rajzolás közben az állapotsoron láthatod is a méreteket. Ne ess kétségbe, ha nem látszik rendesen a kör, mindjárt sorra veszünk két szokásos problémát. gombbal is megteheted.)
gombbal is megteheted.) és az Egyenletes szín
és az Egyenletes szín  lehetőségeket használjuk.
lehetőségeket használjuk. legyen bekapcsolva.
legyen bekapcsolva. . Az így kapott kör elfedi a teljes ábrát, ezért le kell kicsinyítenünk. Ragadd meg a kör tetején a fehér négyzetet, ...
. Az így kapott kör elfedi a teljes ábrát, ezért le kell kicsinyítenünk. Ragadd meg a kör tetején a fehér négyzetet, ... gombbal nyithatjuk meg.
gombbal nyithatjuk meg.