
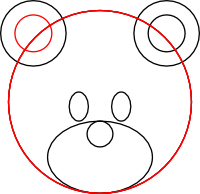
|
Nyisd meg újra a macit. Készíts az ábrán látható részeiről másolatot, adj nekik egyelőre körvonalat, és a kitöltést szüntesd meg. Kettőzd meg a nagy kört, és vond ki (Útvonal > Különbség) a bal fül belső köréből. Ugyanezt tedd meg a jobb fül belső körével is. |
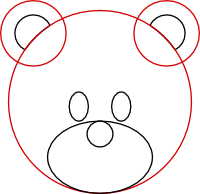
|
A pirossal jelölt köröket egyesítsd únióval. |
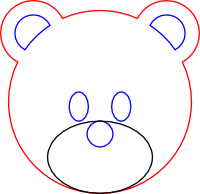
|
Egyesítsd únióval a kékkel jelölt objektumokat, és vond ki a pirossal jelöltből. (Azért kell a kékeket egyesíteni először, mert a különbség művelet csak két objektummal tud dolgozni.) |

|
Ha most a maradék száj körüli ellipszist is kivonnánk a macifejből, akkor a bal oldalt látható eredményt kapnánk: ugyan nincs kitöltése az ellipszisnek, de a különbség műveletben ettől függetlenül a közrezárt területe vesz részt. (Ugyanígy az únióban, metszetben és a hasonlókban is.) Ez nem tökéletes így, ha te is megtetted, akkor vond vissza. |
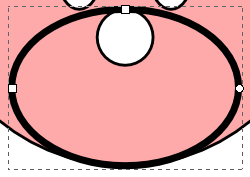 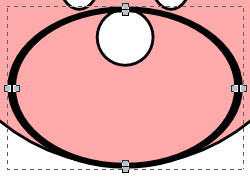
|
Jelöld ki a száj körüli ellipszist, és válaszd a csomópont szerkesztő eszközt Használd a Útvonal > Körvonal átalakítása útvonallá parancsot (vigyázz, két hasonló nevű parancs van egymás mellett). Ettől ami eddig a körvonala volt, az lesz az új objektum belseje: nyolc vezérlőpont jelenik meg: négy a külső, négy a belső körön. Az új objektumnak nem lesz körvonala, viszont az eddigi körvonalszín lesz mostantól a kitöltőszín. Ettől kezdve az egyes vezérlőpontokat tetszőlegesen áthelyezhetnénk, nem köt többé az ellipszis alak. |

|
Az így átalakított objektumot vond ki a maci fejéből, aztán adj neki sugárirányú színátmenetet. |

|
Rajzolj egy téglalapot a fej köré. Készíts másolatot a fejről, dinamikus peremmel húzd össze, és vond ki a téglalapból. |

|
Töltsd ki sötét színnel a lukas téglalapot, és adj neki elmosást. Kurzorbillentyűvel mozgasd egy picit lefelé és balra. |

|
Készíts másolatot a macifejről, jelöld ki a másolatot és a lukas téglalapot, és használd az Objektum > Vágás > Beállítás parancsot. Ettől a lejjebb lévő objektum (a lukas téglalap) csak a feljebb lévőn belül látszódik, és egyetlen objektum lesz belőlük. Így tudtunk olyan objektumot készíteni, aminek a belső széle elmosott, de a külső a vágás miatt nem az. Habár félig rejtve van ez az objektum, akkor is ki tudod jelölni, ha a láthatatlan részére kattintasz, ami okozhat meglepetést. |

|
Készíts másolatot a macifejről, adj neki fehér kitöltést, aztán fentről lefelé színátmenetet. |
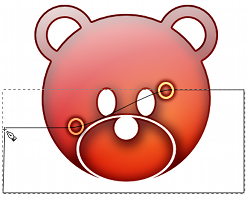
|
Bézier görbe eszközzel Mikor megvan, vond ki ezt a fehér átmenetes objektumból. |

|
Másold le a piros macifejet. Most már kezdik fedni egymást az objektumok, így nehezebb kijelölni őket. Ha kijelölő eszközzel az Altot nyomva kattintgatsz egy pontra, akkor először a legfelső objektumot jelölöd ki, ami ott van; a következő kattintás az eggyel alatta levőt jelöli ki, és így tovább. A lemásolt macifejből csinálj árnyékot: dinamikus peremmel növeld meg egy kicsit, adj sötét kitöltést és elmosást, küldd hátre, és esetleg mozgasd kicsit balra és lefelé. Ha takarásban van a kijelölt objektum, akkor az Altot nyomva tartva viheted arrébb anélkül, hogy véletlenül az őt takaró objektumot jelölnéd ki. |
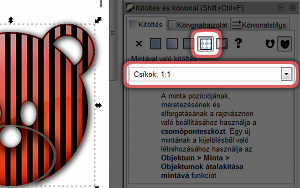
|
Készíts még egy másolatot a piros macifejről. A Kitöltés és körvonal ablakban a kitöltés fülön válaszd a Minta |

|
Válaszd ki a csomópont szerkesztő ezköszt
|

|
Végezetül sorrendben rendezd a csíkos objektumot a fehér átmenetes alá, az átlátszatlanságát pedig vedd alacsonyabbra, mondjuk 10%-ra |
[ Főoldal ]
 . Láthatóan még az ellipszis vezérlőpontok látszanak. A Kitöltés és körvonal ablakban a körvonal vastagságát állítsad be, hogy nagyjából úgy nézzen ki mint a baloldali ábrán.
. Láthatóan még az ellipszis vezérlőpontok látszanak. A Kitöltés és körvonal ablakban a körvonal vastagságát állítsad be, hogy nagyjából úgy nézzen ki mint a baloldali ábrán. rajzolj egy hasonló objektumot. A körrel jelölt két ponton ne csak kattintsál, hanem lenyomott egérrel húzz egy rövid vízszintes vonalat: ekkor ezek szimmetrikus csomópontok lesznek, olyan hosszú érintővel, amilyen hosszan az egeret lenyomott gombbal húzod. Így nem kell külön csomópont szerkesztővel ívessé tenni ezeket a pontokat.
rajzolj egy hasonló objektumot. A körrel jelölt két ponton ne csak kattintsál, hanem lenyomott egérrel húzz egy rövid vízszintes vonalat: ekkor ezek szimmetrikus csomópontok lesznek, olyan hosszú érintővel, amilyen hosszan az egeret lenyomott gombbal húzod. Így nem kell külön csomópont szerkesztővel ívessé tenni ezeket a pontokat. lehetőséget, azon belül a Csíkok, 1:1 mintát. (Valószínűleg ez utóbbit nem kell kiválasztani, mert ez az alapértelmezett.)
lehetőséget, azon belül a Csíkok, 1:1 mintát. (Valószínűleg ez utóbbit nem kell kiválasztani, mert ez az alapértelmezett.)