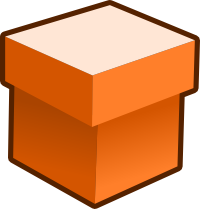
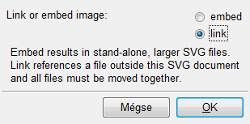
|
Most vázlat alapján fogunk rajzolni. Mentsd el a vázlatrajzot, aztán Inkscapeben illeszd be (Fájl > Importálás...). Miután kiválasztottad a fájlt, a baloldalon látható kérdést kapod.
Mivel úgyis kitöröljük a képet, amint kész a rajz, most mindegy melyiket választod. |
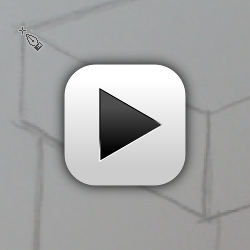
|
Válaszd ki az eszköztáron a Bézier-görbe eszközt |

|
Hogy a doboz szomszédos oldalai jól illeszkedjenek, be kell kapcsolni az illesztésvezérlő-sávon a csúcs-csomópontokhoz való illesztést |
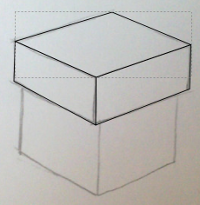
|
Most a bézier-görbe eszközzel a doboztető másik két lapját is megrajzolhatod: megint csak kattintgassál. Ha az illesztés jól be van kapcsolva, akkor az egeret egy már megrajzolt csúcs közelébe húzva jelzi is, hogy hozzá fogja illeszteni az új csúcsot. |
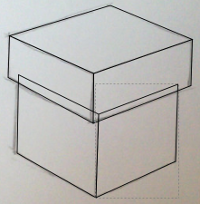
|
Hasonlóan rajzold meg az alsó két oldalt is, kicsit átfedve a doboztetőt, ahogy az ábrán is látszik. Inkább átfedjék egymást, minthogy rés legyen köztük, és itt nem tudunk meglévő csúcshoz illeszteni, mivel a doboz teteje szélesebb. |
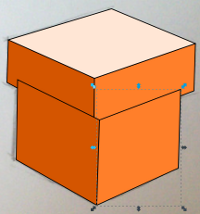
|
Kijelölő eszközzel kattints az egyik oldal szegélyére – mivel nincs kitöltése, hiába kattintanál a belsejébe – és töltsd ki valamilyen színnel. Aztán a többi oldallal is tedd meg. Hogy árnyalással térérzetet keltsünk, a tető legyen a legvilágosabb, és az egyik oldal lapjai legyenek világosabbak a másiknál. |
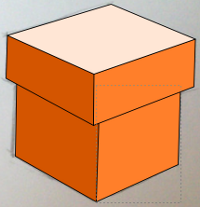
|
Mivel az alsó oldalakat később rajzoltuk meg, fedni fogják a doboztetőt, ami nem néz ki jól. Az Objektum > Alulra helyezés parancs most a vázlatrajz mögé küldené az oldalt, azért inkább az Objektum > Lejjebb helyezést használd, ha kell többször egymás után. Már említettem, hogy a menüparancsok gyakran billentyűkombinációval és gombbal is elérhetők. Ennek a gombja a kijelölés eszköz használata közben az eszközvezérlő sávon jelenik meg. |
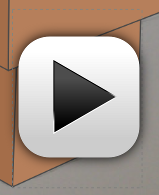
|
Az eszköztáron válaszd a színátmenet eszközt |
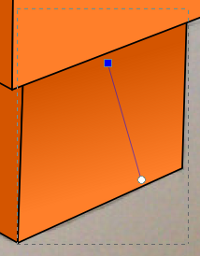
|
A színátmenet vonal két végén egy-egy bogyó van. Ezeket arrébb teheted, ha nincsenek jó helyen. A kék bogyó az aktív, ennek a színét tudod változtatni. Kattints az alsó bogyóra, és állítsd a színét az oldal eredeti színére. Aztán kattints a felső bogyóra, aminek adjál sötétebb színt. Ha átváltanál kijelölő eszközre, és színt választanál, akkor eltűnne a színátmenet, és egyszínű kitöltést kapna az objektum. Adjál színátmenetet a másik oldallapnak is. |
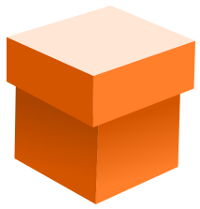
|
Már nincs szükéség a vázlatra, azt töröld ki. Jelöld ki az összes objektumot, és távolítsd el a körvonalukat (kattints Shiftet nyomva a paletta bal szélén lévő keresztre). |
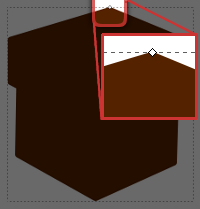
|
Szeretném, ha az egész doboz körül lenne szegély, de az egyes objektumoknak külön nem. Ezt például a következőképp tehetjuk meg:
A dinamikus perem nem ugyanaz, mint a méretezés: az objektum alakja megváltozik, hogy minden pontja egyforma távol legyen az eredetitől. Ez számításigényes művelet, sok pontból álló objektum esetén elég lassú lehet. |
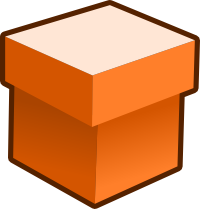
|
Végül helyezd alulra ezt az objektumot. |
[ Főoldal ]
 . Kattints sorra a doboztető bal oldallapjának a sarkaira, majd újra az elsőre, hogy bezáródjon a vonal. Fonots, hogy ne mozgasd az egeret, amíg nyomva tartod az egérgombot, mert akkor görbék lesznek a vonalak, ami most nem kell. Ha mégis ilyet tennél, akkor már rajzolás közben az Esc gombbal törölheted a rajzolt vonalat. (Utána pedig a Delete billentyűvel, mint bármi más kijelölt objektumot is.)
. Kattints sorra a doboztető bal oldallapjának a sarkaira, majd újra az elsőre, hogy bezáródjon a vonal. Fonots, hogy ne mozgasd az egeret, amíg nyomva tartod az egérgombot, mert akkor görbék lesznek a vonalak, ami most nem kell. Ha mégis ilyet tennél, akkor már rajzolás közben az Esc gombbal törölheted a rajzolt vonalat. (Utána pedig a Delete billentyűvel, mint bármi más kijelölt objektumot is.) is. Természetesen az Illesztés bekapcsolása
is. Természetesen az Illesztés bekapcsolása  és a Csomópontok vagy vezérlőelemek illesztése
és a Csomópontok vagy vezérlőelemek illesztése  gomboknak is bekapcsolva kell lenniük: alapból ezek be vannak kapcsolva, de azért ellenőrizd.
gomboknak is bekapcsolva kell lenniük: alapból ezek be vannak kapcsolva, de azért ellenőrizd. . Kattints a jobb alsó oldallapra, hogy az legyen kijelölve, aztán húzz rá egy vonalat: a színátmenet eszköz alapesetben egy eredeti szín - átlátszóság átmenetet készít.
. Kattints a jobb alsó oldallapra, hogy az legyen kijelölve, aztán húzz rá egy vonalat: a színátmenet eszköz alapesetben egy eredeti szín - átlátszóság átmenetet készít.