
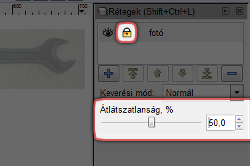
|
Indítsd el az Inkscape-et, mentsd el a kedvenc csavarkulcsom képét, és imprtáld a képbe a Fájl > Importálás... paranccsal. Most is mindegy, hogy embedet vagy linket választasz, mert ezt a képet is ki fogjuk törölni. Fontos, hogy ne a Fájl > Megnyitás...t használd, mert akkor nem tudjuk rendesen használni a rétegeket. A Réteg > Rétegek... paranccsal jelenítsd meg a réteg kezelő ablakot. Egyelőre egy réteg van, amin a csavarkulcs fényképe van. Kapcsold be a lakatot ennek a rétegnek, hogy nehogy véletlenül megváltoztassuk, és az Átlátszatlanságát állítsad nagyjából 50%-ra, hogy halványabb legyen, és jobban látszódjon majd rajta, amit rajzolni fogunk. Ha gondolod, át is nevezheted ezt a réteget: kattints a nevére, és írj be valamit. |
||
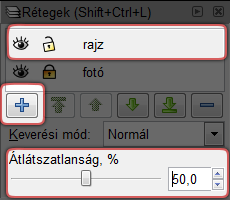
|
Nyomd meg a + gombot, és az így létrehozott új rétegnek is állítsad az Átlátszatlanságát 50% körüli értékre. Ezen a rétegen fogunk rajzolni: ezért a lakatot nyitva kell hagynunk, az átlátszatlanság pedig nem lehet 100%, hogy lássuk tőle az alatta lévő fényképet. |
||
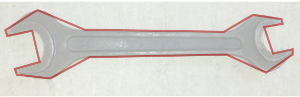
|
Válaszd ki a bézier görbe eszközt |
||
|
Válaszd ki az eszköztáron az útvonal szerkesztő eszközt Egyelőre minden szakasz egyenes. Görbítsd meg az ábrán látható szakaszt: egérrel fogd meg a közepét, és húzd arréb, hogy kövesse a csavarkulcs görbületét. Ugyanezt tedd meg a csavarkulcs másik végén is. |
||
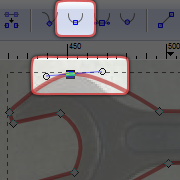
|
Kattints a csavarkulcs bal felső ívén lévő csomópontra, és nyomd meg az eszközvezérlő sávon A kijelölt csomópontok ívessé tétele Ezeket a vezérlőpontokat arrébb vihetjük, de íves csomópontoknál egy egyenesre kell esniük: ha az egyiket arrébb visszük, akkor a másik is vele fordul. |
||
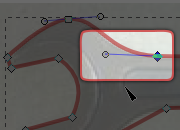
|
Jelöld ki a baloldali ábrán látható pontot. Aztán nyomd le a Shiftet, tartsd lenyomva, nyomd le a csomóponton a bal egérgombot, és húzd az egeret balra. Ezzel a módszerrel lehet a csomópontnak csak az egyik oldalára vezérlőpontot adni: a másik oldalán a szakasz egyenes marad. Nyomd meg az ívessé tevő gombot Mozgasd úgy az imént ívessé tett két csomópont vezérlőpontjait, hogy minél jobban kövessék a csavarkulcs körvonalát. |
||
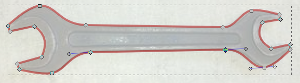
|
A fenti módon a másik három helyen is tedd ívessé a két-két pontot. Az ívessé tétel gomb helyett elég, ha Controlt nyomva rákattintasz a megfelelő csomópontra. Csak vigyázz, hogy ne kattints egynél többször: ha megnézed, az ívessé tétel gomb egy négyes csoportban van, a Control+kattintás ezeken megy körbe. Azaz a második kattintás az íves csomópontból szimmetrikusat csinál: a vezérlőpontoknak nem csak egy egyenesen kell lenniük, de egyforma távol is a csomóponttól. Ez a megkötés elronthatja az ívet – ha mégis ilyet tennél, akkor vond vissza a műveletet. Végül adj a körvonalnak valami közepesen sötét kitöltést: mivel félig átlátszó a réteg, látható marad mögötte a fénykép. |
||
|
Válts vissza bézier görbe eszközre, és rajzolj egy négyszöget, aztán csomópont szerkesztő eszközzel tedd megfelelően ívessé a két jobboldali pontját, hogy a csavarkulcs pofa vastagításának ívét kövesse. |
||
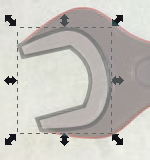
|
Kijelölő eszközzel jelöld ki a csavarkulcs körvonalát, és Szerkesztés > Kettőzéssel készíts róla másolatot. Aztán Shiftet nyomva jelöld ki az előbb rajzolt négyszöget, és Útvonal > Metszet menüparanccsal készíts belőlük egyetlen objektumot, ami csak azokat a részeket tartalmazza, amit mindkét objektum fedett. Adjál neki valami világosabb kitöltőszínt. Készíts hasonlót a csavarkulcs másik végén is, és szüntesd meg a körvonalaikat. |
||

|
Bézier-görbe eszközzel rajzolj egy négyszöget a csavarkulcs közepén a bemélyedésbe. |
||

|
Válts csomópont eszközre. A négy sarokból a Shift+egérrel húzásos modszerrel húzz ki egy-egy vezérlőpontot. |
||
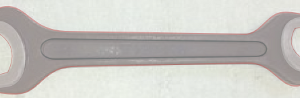
|
Jelöld ki mind a négy csomópontot gumikeret módszerrel, és tedd őket ívessé. |
||

|
|
||
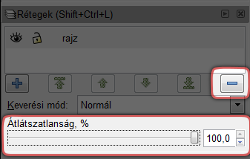
|
A rétegek ablakban jelöld ki az alsó réteget, és a - gombbal töröld ki: már nem lesz rá szükségünk. Aztán a rajz réteg átlátszatlanságát állítsd vissza 100%-ra. |
||

|
Válaszd a színátmenet eszközt A színátmenet felül sötétebb, alul világosabb legyen a csavarkulcs alapszínénél. |
||
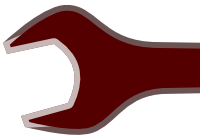
|
|
||
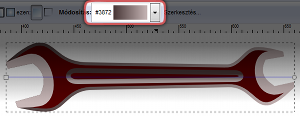
|
Az előbb készített összehúzott másolat sorrendjét állítsd be, hogy csak a csavarkulcs testét takarja. Jelöld ki a csavarkulcs testét: mivel majdnem mindenütt takarva van, nem egyszerű rákattintani. Ha nem sikerül kijelölni, akkor nagyíts rá, úgy könnyebb lesz. válts színátmenet eszközre, és az eszközvezérlő-sávon válaszd ki azt a színátmenetet, amit a belső mélyedésnek adtál. Ez elsőre egy vízszintes átmentet ad a csavarkulcsnak: fogd meg a színátmenet végein a bogyókat, a sötétet vidd a kulcs aljára, a világosat pedig a tetejére. |
||

|
Most már az összehúzott másolatnak visszaállíthatod az eredeti kitöltőszínt. Valahogy így kell kinéznie. |
||
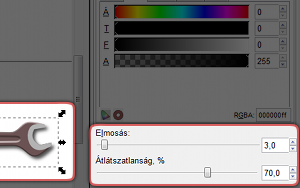
|
Végül csináljunk árnyékot:
|

[ Főoldal ]
 , és kattintgassad körbe a csavarkulcsot, ahogy a bal oldali ábrán látszik, hogy egy szögletes körvonalat kapjunk. Nem kell pirosra színezned, csak a jobb láthatóság érdekében tettem ilyenné. Te is nagyjából oda tedd a csúcsokat, ahova én, mert innét fogjuk folytatni.
, és kattintgassad körbe a csavarkulcsot, ahogy a bal oldali ábrán látszik, hogy egy szögletes körvonalat kapjunk. Nem kell pirosra színezned, csak a jobb láthatóság érdekében tettem ilyenné. Te is nagyjából oda tedd a csúcsokat, ahova én, mert innét fogjuk folytatni.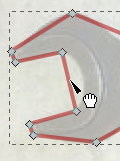
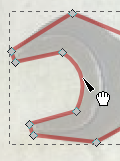
 : ekkor a körvonal minden csúcsában megjelenik egy csomópont (ha nem, akkor kattints a körvonalra, hogy ki legyen jelölve).
: ekkor a körvonal minden csúcsában megjelenik egy csomópont (ha nem, akkor kattints a körvonalra, hogy ki legyen jelölve). gombot. Ekkor megjelenik a csomóponthoz kék vonallal kötve két vezérlőpont, amik a csomóponthból kiinduló két szakasz görbültségét befolyásolják. A kék vonal a szakasz kezdeti érintője. Minél messzebb van a vezérlőpont a csomóponttól, annál görbültebb lesz a szakasz.
gombot. Ekkor megjelenik a csomóponthoz kék vonallal kötve két vezérlőpont, amik a csomóponthból kiinduló két szakasz görbültségét befolyásolják. A kék vonal a szakasz kezdeti érintője. Minél messzebb van a vezérlőpont a csomóponttól, annál görbültebb lesz a szakasz.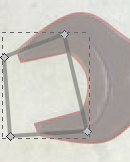
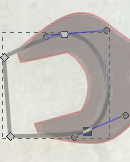
 , jelöld ki a középső mélyedés objektumát, és adj neki függőleges színátmenetet. Ha a színátmenet húzása közben nyomva tartod a Control billentyűt, akkor könnyebb függőlegeset húzni, mert így csak 15 fokonként engedi húzni.
, jelöld ki a középső mélyedés objektumát, és adj neki függőleges színátmenetet. Ha a színátmenet húzása közben nyomva tartod a Control billentyűt, akkor könnyebb függőlegeset húzni, mert így csak 15 fokonként engedi húzni.