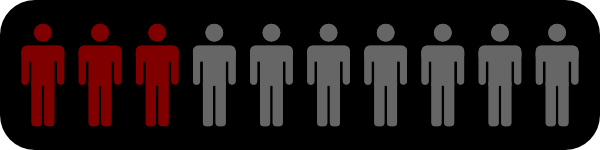
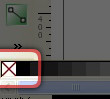 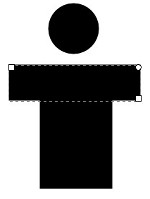
|
Az ellipszis eszközzel Aztán válaszd ki az eszköztáron a téglalap eszközt |
||
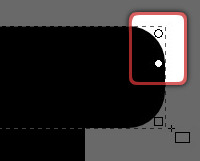
|
Fogd meg a váll téglalap jobb felső sarkában a fehér kört, és húzd valamivel lejjebb, hogy lekerekített sarkú legyen. A sarokban ott marad egy másik kör: azzal állíthatnánk be, hogy a vízszintes és függőleges lekerekítés ne ugyanolyan legyen, de erre most nincs szükség. A téglalap bal felső és jobb alsó sarkában lévő fehér pöckökkel a méretét változtathatjuk. |
||
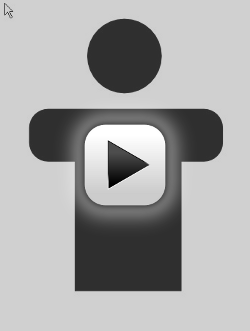
|
Az eszköztáron válaszd ki a kijelölő eszközt |
||
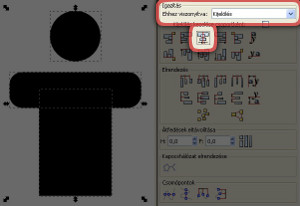
|
Igazítsuk eme objektumok közepét egy vonalba. Az Objektum > Igazítás és elrendezés... menüparanccsal jelenítsd meg ehhez a párbeszédablakot. Az Ehhez viszonyítva lehulló menüből válaszd a Kijelölést, és nyomd meg alatta a Középre igazítás a föggőleges tengelyhez
|
||
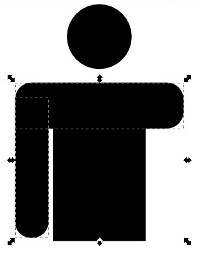
|
Válts vissza téglalap eszközre A kijelölés eszközzel arrébb tudod vinni a kart, ha nem elég jó helyen van, de nem kell teljes pontosságra törekedni, mert úgyis mindjárt igazítunk. Még mindig kijelölés eszközt használva, nyomd le a Shift billentyűt, és nyomva tartva kattints a váll téglalapra. A Shift miatt az eddig kijelölt objektum (a bal kar) is kijelölve marad. Az igazítás ablakban a Ehhez viszonyítva menüből válaszd a Legutóbb kijelöltet: ez most a váll, és így biztosíthatjuk, hogy az az igazításkor a helyén maradjon. Ha elmozdulna a váll, akkor elvesztené a fejjel és törzzsel való igazítottságát. Myomd meg a Bal szélek igazítása |
||
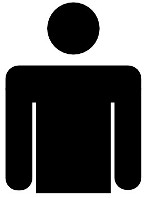
|
Jelöld ki csak a bal kart. (Ha más is ki van jelölve, akkor kattints a kijelölő eszközzel valahova, ahol nincs semmi, hogy ne legyen kijelölve semmi, majd kattints a bal karra.) Kettőzd meg a Control+D-vel, de ne mozgasd el, hogy függölegesen egy vonalban maradjon a másik karral. Inkább a Shiftet nyomva tartva jelöld ki a vállat is, és az igazítás ablakban nyomd meg a Jobb oldalak igazítása Mindjárt a lábak következnek. A Cotrolt nyomva tartva az egérgörgővel tudsz kicsinyíteni/nagyítani, ha szükséges. Ne feledd, ha eltévednél a rajzterületen, a parancssávon a |
||
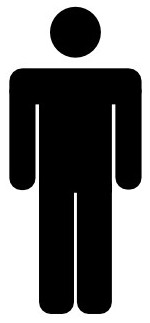
|
Következzenek tehát a lábak. Ugyanúgy csinálhatod, mint a karokat, csak ne a vállhoz, hanem a törzshöz igazítsad. Ne feledd, hogy az igazítás ablakban még a Legutóbb kijelölt a viszonyítási pont, ezért igazítás előtt mindig először a lábat, utána a törzset válaszd ki, hogy a törzs ne mozduljon el. |
||
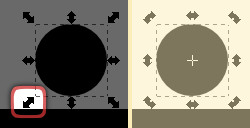
|
Nem voltam megelégedve a fej méretével és a hónalj magasságával. Ha te is így érzed, akkor a következőt teheted, hogy az igazításokat ne kelljen újra elvégezni: A kijelölő eszközzel kattints a fejre: ekkor megjelennek a méretező nyilak, ahogy a baloldali ábra bal oldalán látszik. Kattints mégegyszer a fejre, ekkor a forgató/döntő nyilak jelennek meg, amik itt az ábra jobb oldalán látszanak. Kattints még egyszer a fejre, akkor visszatérnek a méretező nyilak. Most már tudod ezt is. Vigyázz, ha nagyon gyorsan kattintasz egymás után, akkor azt dupla kattintásnak érzi, és átvált az objektum típusa szerinti eszközre (kör esetén az ellipszis eszközre). Tehát a méretező nyilak közül fogd meg az egyik sarokban lévőt, és méretezés közben tartsd nyomva a Controlt (hogy méretezés közben megtartsa az arányait) és a Shiftet is (hogy az objektum középpontja, és ne a sarka legyen a méretezés középpontja.) |
||
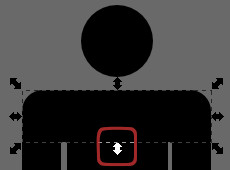
|
Jelöld ki a vállat, és az alsó méretező nyíllal átméretezheted úgy, hogy a két széle (amikhez a karokat igazítottuk) ne mozduljon el. Ha a karok magasságával nem vagy elégedett, akkor Shift segítségével jelöld ki mindkét kart, és úgy méretezd át őket egyszerre. Ugyanez igaz a lábakra is. |
||
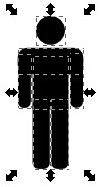
|
Kijelölő eszközzel jelöld ki az egész alakot gumikeret módszerrel. Készíts róla másolatot és vidd jobbra. Utána jelöld ki mindkét figurát, és az igazítás ablakban nyomd meg az Alsó szélek igazítása |
||
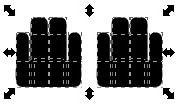
|
Ekkor valami ilyesmit kapsz: minden objektum alja egy vonalban van. Nekünk viszont az kéne, hogy az egész figurát (hét objektumot) egyben kezeljen. A Szerkesztés > Visszavonás menüparanccsal vond vissza az igazítást. A visszavonás a Control+Z billentyűkombinációval is elérhető: jegyezd meg, gyakran szükség lesz rá. Jelöld ki az egyik figurát, és a Delete billentyűvel töröld ki. |
||
|
Jelöld ki a megmaradt figurát. Ahogy balra az első ábrán is látszik, minden objektum körül megjelenik a kijelölés szaggatott vonala. Az Objektum > Csoportosítás menüparanccsal csoportosítsd őket. A kijelölés látványra is megváltozik, (ahogy baloldalt a második ábrán látszik) csak egy szaggatott keret lesz az egész csoport körül. Kattints duplán a figurára: ha elég gyors voltál, akkor eltűnik a kijelölés keret, és ezután az egyes objektumokra kattintva kijelölheted őket külön is. Ettől nem bomlik fel a csoport; kattints duplán egy üres területre, és újra egy csoportként tudod kezelni az egész figurát. (Ezt most nem használjuk ki, csak azért írtam, hogy ha véletlenül duplán kattintasz, akkor tudjad mire számíts.) |
||

|
Készíts egy másolatot a figuráról, és vidd jobbra. (Emlékezz a Control+egérgörgőre, ha szükség van rá.) Jelöld ki a két figurát, és készíts róluk másolatot, vidd jobbra őket. Aztán további másolásokkal készíts összesen 10 figurát. Jelöld ki mind a tízet. Az igazítás ablakban használd az Alsó szélek igazítása Az igazítás ablakban az Elrendezések közül használd valamelyik vízszintesen rendező gombot, például ezt: Most, hogy még mindegyik ki van jelölve, tedd őket egy csoportba, és színezd őket sötétszürkére: nemsokára szükség lesz erre. |
||
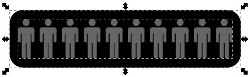
|
Téglalap eszközzel rajzolj egy fekete téglalapot, ami lefedi a figurákat. Helyezd alulra (Objektum > Alulra helyezés), jelöld ki Shifttel a figurákat is, és igazítsd őket középre vizszintesen |
||
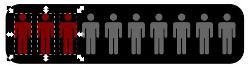
|
Jelöld ki a figurákat, és bontsd fel a csoportot (Objektum > Csoport szétbontása). Mostantól az egyes figurákat megint külön kezelheted, de az egyes figurák magukban még egy-egy csoportot alkotnak. Jelölj ki néhányat, és színezd át őket. Én a tíz figurából hármat jelöltem ki: ők jelképezhetik a lakosság harminc százalékát. |
Gondolom észrevetted, hogy sok művelet a menüből, a parancssávon, vagy más sávon lévő gombbal, és billentyűkombinációval is elérhető. Én főként a menüparancsokat fogom említeni, keresd meg a másik két lehetőséget (ha van) és használhatod azokat is.
[ Főoldal ]
 , a Control billentyűt nyomva tartva rajzolj egy kört. A színeit a palettán egyszerűen beállíthatod: kattints a palettán a feketére (ez a kitöltés színét állítja), aztán Shift-et nyomva tartva (hogy a körvonalrajzolatot állítsd) a paletta bal szélén a keresztre (ami a Nincs megrajzolvát jelenti.) Ha a kör így sem teljesen fekete, akkor valószínűleg az átlátszatlansággal van baj: nyisd meg az Objektum > Kitöltés és útvonal ablakot, válts a Kitöltés fülre, és mindkét átlátszatlanságot állítsd maximumra.
, a Control billentyűt nyomva tartva rajzolj egy kört. A színeit a palettán egyszerűen beállíthatod: kattints a palettán a feketére (ez a kitöltés színét állítja), aztán Shift-et nyomva tartva (hogy a körvonalrajzolatot állítsd) a paletta bal szélén a keresztre (ami a Nincs megrajzolvát jelenti.) Ha a kör így sem teljesen fekete, akkor valószínűleg az átlátszatlansággal van baj: nyisd meg az Objektum > Kitöltés és útvonal ablakot, válts a Kitöltés fülre, és mindkét átlátszatlanságot állítsd maximumra. , és rajzolj egy álló téglalapot testnek és egy fekvő téglalapot vállnak.
, és rajzolj egy álló téglalapot testnek és egy fekvő téglalapot vállnak. .
Húzzál ezzel keretet a három objektum köré: ha elég nagy keretet húztál, hogy mind a három teljesen belefér, akkor ki lesznek jelölve mind. A baloldali ábrára kattintva láthatod, hogy kell ennek működnie. Ezt a kijelölési módot gumikeretnek fogom nevezni.
.
Húzzál ezzel keretet a három objektum köré: ha elég nagy keretet húztál, hogy mind a három teljesen belefér, akkor ki lesznek jelölve mind. A baloldali ábrára kattintva láthatod, hogy kell ennek működnie. Ezt a kijelölési módot gumikeretnek fogom nevezni. gombot.
gombot. gombot, hogy a kar bal széle egy vonalba kerüljön a váll bal szélével.
gombot, hogy a kar bal széle egy vonalba kerüljön a váll bal szélével. gombot.
gombot.  gombbal pontosan a rajzra nagyíthatsz.
gombbal pontosan a rajzra nagyíthatsz. gombot.
gombot.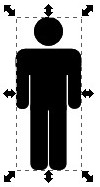
 . Mivel minden figura ugyanolyan széles, nem lesz különbség a hatásuk között, szépen egyenletesen elrendezik őket.
. Mivel minden figura ugyanolyan széles, nem lesz különbség a hatásuk között, szépen egyenletesen elrendezik őket. is.
is.